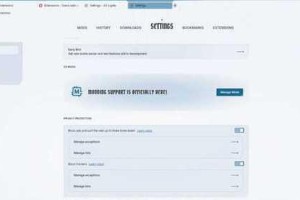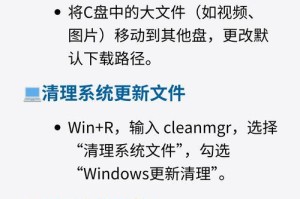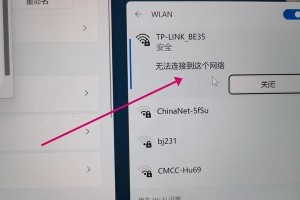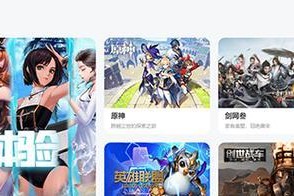Win7作为一款经典的操作系统,在很多人心中始终占据着重要的地位。然而,随着时间的推移,不少用户发现原有的Win7系统开始运行缓慢,功能受限等问题。为了解决这些问题,重新安装Win7成为了一个很好的选择。本文将详细介绍使用U盘进行Win7原版安装的步骤和注意事项,帮助用户轻松完成操作。

一:准备工作
在进行任何操作之前,首先需要准备好所需的材料和软件。确保你有一个可用的U盘,容量至少为8GB,并确保其中没有重要数据。下载并准备好Win7原版系统镜像文件,确保其完整性和正确性。备份你的重要文件和数据,以防止意外丢失。
二:制作启动U盘
将U盘插入电脑的USB接口,并确保它可以正常被识别。接下来,下载并安装一个专门用于制作启动U盘的工具,如Rufus、UltraISO等。打开该工具,按照提示选择正确的U盘和Win7系统镜像文件,并进行格式化和写入操作。等待一段时间后,你就会获得一个可用于安装Win7的启动U盘。
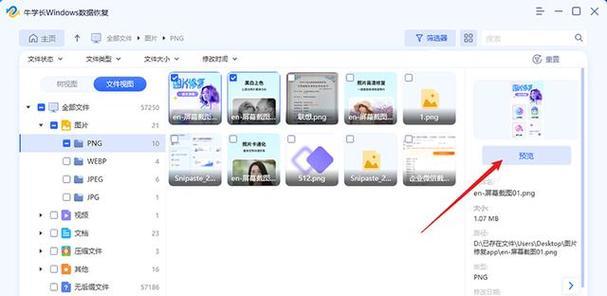
三:设置BIOS
在进行系统安装之前,需要进入计算机的BIOS设置界面,并将U盘设为启动设备。重启计算机,并在开机画面出现时按下相应的按键(通常是Delete、F2、F12等),进入BIOS设置界面。在启动选项中,将U盘设为第一启动设备,保存设置并退出。
四:进入安装界面
重新启动计算机后,系统将会从U盘启动,进入Win7安装界面。根据提示选择语言、时间和货币格式等个性化设置,并点击“下一步”按钮。接下来,点击“安装”按钮开始安装过程。
五:接受许可协议
在安装过程中,将会出现许可协议页面。仔细阅读许可协议,并选择“我接受许可条款”选项。然后点击“下一步”继续安装。
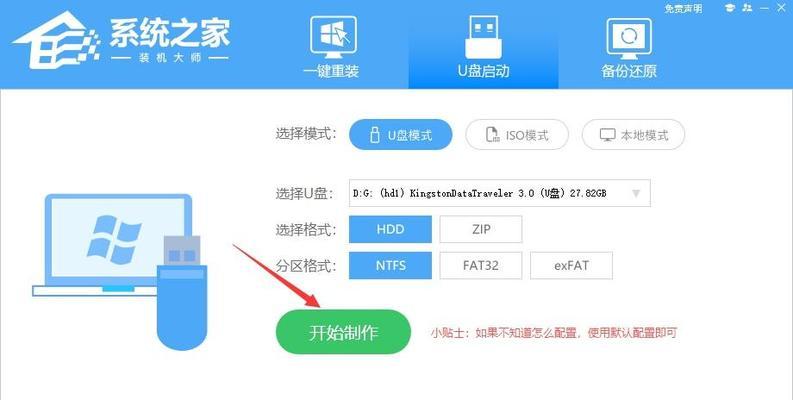
六:选择安装类型
在接受许可协议后,系统将提示你选择安装类型。通常选择“自定义(高级)”选项,这样可以更灵活地进行分区和安装。
七:分区设置
接下来,系统将显示当前硬盘的分区情况。如果你需要重新分区或创建新分区,请点击“驱动器选项(高级)”。按照需求进行分区操作,并选择一个分区用于安装Win7。
八:系统安装
在完成分区设置后,点击“下一步”按钮开始安装Win7。系统会自动将文件复制到指定分区,并在安装过程中自动重启数次。请耐心等待,直到安装完成。
九:个性化设置
在安装完成后,系统将会提示你进行个性化设置,如输入用户名、密码等。按照个人需求进行相应设置,并点击“下一步”。
十:等待安装完成
在进行个性化设置后,系统将会自动完成最后的配置和安装工作。这可能需要一段时间,请耐心等待。
十一:欢迎使用Win7
当安装完成后,系统将重新启动,并进入欢迎界面。此时,你已经成功安装了Win7原版系统,并可以开始享受其强大的功能和稳定性。
十二:驱动和更新
在成功安装Win7后,你可能需要安装相应的硬件驱动和系统更新。可以通过官方网站或驱动程序光盘来获取并安装所需驱动程序。此外,及时进行系统更新,以确保系统的安全性和稳定性。
十三:注意事项
在安装Win7过程中,还需要注意一些细节。确保你的电脑符合Win7的硬件要求。选择下载和使用正版的Win7原版系统镜像文件,以避免不必要的风险和法律问题。定期备份重要文件和数据,以防止数据丢失。
十四:常见问题解答
在安装过程中,可能会遇到一些问题和错误提示。这时候,可以通过查找相关的解决方案或咨询专业人士来解决。常见问题包括启动失败、硬盘无法识别、安装卡顿等。
十五:
通过本文的介绍,我们可以看到使用U盘进行Win7原版安装是一种相对简单而有效的方法。只需按照正确的步骤进行操作,你就可以轻松地拥有一个全新的Win7系统,为你的计算机带来更好的性能和体验。记得在操作前备份重要数据,并确保操作过程中仔细阅读提示信息,避免出现问题。希望本文对你有所帮助!