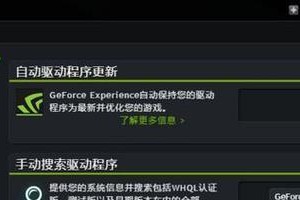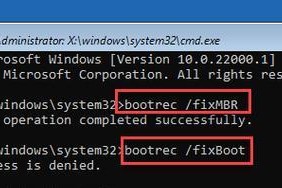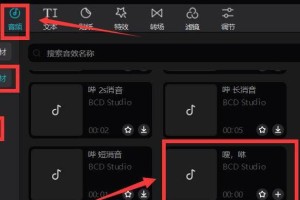随着科技的不断发展,多显示器已经成为提高办公效率的一种常见方式。而在Win10系统中,一拖二的功能更是得到了极大的改进和便利。本文将为大家详细介绍如何在Win10系统中实现一拖二设置,并充分利用多显示器功能来提高工作效率。

1.了解Win10系统多显示器功能
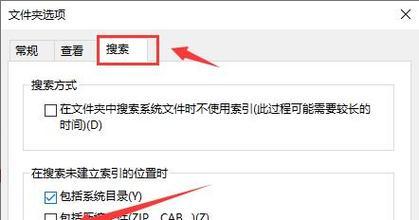
Win10系统支持多种多显示器设置,包括扩展模式、镜像模式和独立模式,通过了解这些设置,可以更好地利用多显示器进行工作。
2.检查硬件连接和驱动安装
在使用一拖二功能前,需要确保硬件连接正常,并安装好对应的显卡驱动程序,以确保多显示器可以正常工作。

3.打开Win10系统设置
在桌面上右键点击空白处,选择“显示设置”,进入Win10系统的显示设置页面。
4.设置扩展模式
在显示设置页面中,选择“多个显示器”选项卡,点击“扩展这些显示器”选项,即可开启扩展模式,实现一拖二的效果。
5.调整显示器顺序和方向
在多显示器设置中,可以调整不同显示器的顺序和方向,以适应不同的工作需求。
6.定制各显示器的分辨率
Win10系统允许对每个显示器进行个性化设置,包括分辨率、缩放比例等,可以根据需要进行调整。
7.拖动应用程序窗口进行跨屏操作
在扩展模式下,可以将应用程序窗口拖动到不同的显示器上,实现跨屏操作,方便同时查看多个应用程序。
8.使用快捷键提高操作效率
Win10系统提供了许多快捷键,可以方便地进行多显示器操作,如Win+P切换显示模式、Win+方向键调整窗口位置等。
9.使用任务视图管理多任务
Win10系统的任务视图功能可以帮助用户更好地管理多个应用程序和任务,提高工作效率。
10.设置投影模式和幻灯片放映
Win10系统的投影模式和幻灯片放映功能可以在多显示器环境下进行展示和演示,提升沟通和表达效果。
11.调整显示器亮度和色彩
在多显示器设置中,可以根据个人需求调整每个显示器的亮度和色彩,提供更加舒适的工作环境。
12.使用多显示器进行多任务处理
利用多显示器,可以将不同的任务分配到不同的屏幕上,实现多任务处理,提高工作效率。
13.分享屏幕内容和控制权限
在多显示器环境下,可以方便地与他人分享屏幕内容,并授予他们特定的控制权限,促进协同办公。
14.使用附加工具增强多显示器功能
Win10系统有许多第三方工具和软件,可以增强多显示器功能,如窗口管理工具、壁纸管理工具等。
15.小结:发挥Win10多显示器潜力,提升工作效率
利用Win10系统提供的一拖二功能和多显示器设置,可以充分发挥多显示器的潜力,提高工作效率和生产力。
通过本文的介绍,我们可以了解到Win10系统中实现一拖二设置并利用多显示器功能提高办公效率的方法。希望这些技巧和建议能帮助大家更好地利用Win10系统的优势,提高工作效率。