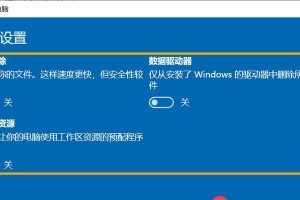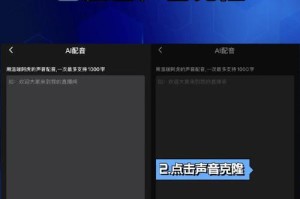在如今的电脑使用环境中,操作系统是电脑正常运行的核心。而Windows7作为一款成熟稳定的操作系统,受到了广大用户的喜爱。本文将教你如何利用联想U盘来安装Win7系统,让你的电脑焕然一新,提供更流畅的使用体验。
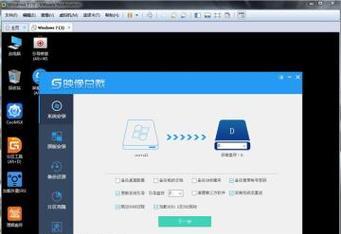
1.准备工作

在进行U盘安装Win7系统之前,我们需要准备好一台联想电脑和一个可用的U盘,并确保U盘的容量大于4GB。
2.下载Win7系统镜像
访问Microsoft官方网站,下载符合你电脑型号和需求的Win7系统镜像文件,并将其保存到电脑硬盘上。

3.制作启动盘
将U盘插入电脑,打开制作启动盘的工具软件,并根据软件界面提示,选择U盘和Win7系统镜像文件进行制作。
4.设置BIOS
重启电脑,在开机时按下相应的热键进入BIOS设置界面,将U盘设置为首选启动设备。
5.进入Win7安装界面
重启电脑后,按任意键进入U盘启动界面,选择语言和键盘布局,然后点击“下一步”。
6.安装Win7系统
在安装界面上,点击“安装”按钮,接着选择“接受许可协议”,然后点击“下一步”。
7.分区设置
选择你想要安装Win7系统的分区,并点击“下一步”继续安装。
8.安装过程
等待系统自动完成文件复制、安装和配置等过程,期间可能需要重启电脑,耐心等待即可。
9.输入用户名和密码
在安装完成后,系统将要求你设置用户名和密码,填写完毕后点击“下一步”。
10.网络设置
根据你的需求选择是否连接网络,并进行相应的设置。
11.Windows更新
进入桌面后,打开Windows更新功能,下载并安装最新的补丁和驱动程序,以确保系统的稳定性和安全性。
12.驱动安装
根据电脑型号,安装相应的联想驱动程序,以优化硬件设备的兼容性和性能表现。
13.安装常用软件
根据个人需求,安装常用的软件程序,如浏览器、办公套件、多媒体播放器等。
14.个性化设置
对系统进行个性化设置,如更改桌面背景、设置屏幕分辨率等,以满足个人使用习惯。
15.完成安装
至此,你已经成功地使用联想U盘安装了Win7系统,可以开始享受更新的操作系统带来的便利和功能了。
通过本文所述的联想U盘安装Win7系统教程,我们可以简单地掌握如何使用U盘进行系统安装。请确保按照步骤操作,并在安装完成后进行相应的设置和优化,以获得更好的系统使用体验。希望本文能够对大家有所帮助!