在进行系统安装时,我们常常需要进入BIOS设置界面来调整一些参数以确保安装的顺利进行。然而,对于一些不熟悉电脑操作的人来说,进入BIOS可能会成为一项困扰。本教程将会向您介绍几种常用的进入BIOS的方法,帮助您轻松顺利地进行系统安装。
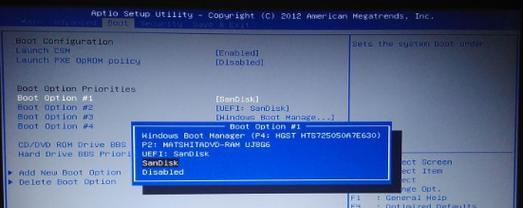
一:从开机画面直接进入BIOS设置界面
在大部分电脑品牌中,通过按下键盘上的特定键(通常是F2、Delete或者F10)可以直接进入BIOS设置界面。当您开机后,观察屏幕下方的提示信息,在此提示信息出现时快速按下相应的键,即可进入BIOS设置界面。
二:使用快捷键进入BIOS设置界面
一些电脑品牌也提供了专门的快捷键来进入BIOS设置界面。您可以在开机时按下Esc、F1、F12等键,然后选择BIOSSetup或者类似选项进入BIOS设置界面。

三:通过操作系统进入BIOS设置界面
在某些情况下,我们可以通过已安装的操作系统进入BIOS设置界面。在Windows操作系统中,您可以选择“开始”菜单,然后点击“电源”选项,按住Shift键同时点击“重新启动”。在重新启动后,您将会看到一个菜单,选择“故障排除”-“高级选项”-“UEFI固件设置”即可进入BIOS设置界面。
四:通过BIOS更新工具进入BIOS设置界面
一些电脑品牌提供了专门的BIOS更新工具,通过这些工具可以方便地进入BIOS设置界面。您可以在电脑品牌的官方网站上下载并安装这些工具,在程序运行后选择相应的选项即可进入BIOS设置界面。
五:通过重置CMOS进入BIOS设置界面
当其他方法无法进入BIOS时,我们还可以尝试重置CMOS来进入BIOS设置界面。关闭电脑并断开电源。打开机箱,并找到主板上的CMOS电池。取出电池并等待几分钟,然后重新插入电池并重新启动电脑。这样做会将BIOS恢复为默认设置,从而可以进入BIOS设置界面。
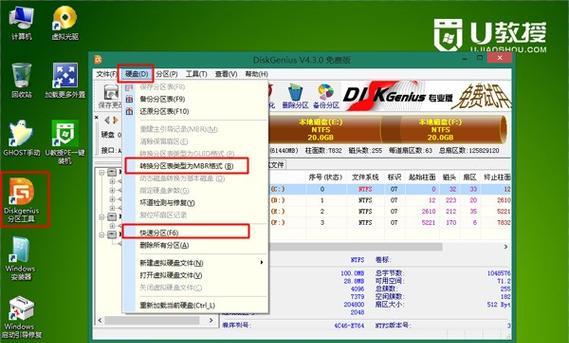
六:BIOS设置界面功能介绍
进入了BIOS设置界面后,您将会看到各种不同的选项和参数。这些选项可以用来调整系统时间、启动顺序、硬盘设置、CPU频率等各种功能。在进行系统安装之前,我们需要确保这些参数都符合系统安装的需求。
七:调整系统时间和日期
在BIOS设置界面中,我们可以找到日期和时间相关的选项,通过修改这些选项,我们可以将系统时间和日期设置为正确的数值。
八:调整启动顺序
在BIOS设置界面的启动选项中,我们可以调整启动设备的顺序。通常情况下,我们需要将CD/DVD驱动器或USB设备设置为首选启动设备,以便能够从这些设备中引导安装系统。
九:调整硬盘设置
在BIOS设置界面的硬盘选项中,我们可以查看和调整硬盘相关的设置。例如,我们可以选择启用AHCI模式以获得更好的性能,或者调整硬盘工作模式以满足特定需求。
十:调整CPU频率和电压
在BIOS设置界面的CPU选项中,我们可以调整CPU的频率和电压。这对于一些高性能用户来说可能很有用,但对于大部分普通用户来说,不建议进行调整,以免造成系统不稳定。
十一:保存并退出BIOS设置界面
在您完成了对BIOS设置的调整后,记得选择“保存并退出”选项来保存您的设置。根据不同的BIOS版本,这个选项可能位于不同的位置,通常会在主界面或者“Exit”菜单下。
十二:BIOS进入方法
通过本教程的介绍,我们了解了几种常用的进入BIOS的方法,包括从开机画面直接进入、使用快捷键、通过操作系统和BIOS更新工具进入以及重置CMOS等方法。无论您是装系统还是调整硬件参数,掌握这些方法都能帮助您更好地进行操作。
十三:重要提示:谨慎操作BIOS设置
在进入BIOS设置界面进行调整时,请务必谨慎操作。错误的设置可能会导致系统无法正常启动或者性能下降。如果您对某个选项不确定,请查阅相关资料或者咨询专业人士。
十四:常见问题解答
Q:为什么我按下快捷键没有进入BIOS界面?A:请确保您按下的是正确的键,并在开机画面出现时迅速按下。不同电脑品牌的快捷键可能有所不同,可以参考电脑品牌的官方文档获取更多信息。
十五:结语
通过本教程,我们学习了几种常用的方法来进入BIOS设置界面,帮助我们进行系统安装和硬件调整。不同品牌和型号的电脑可能有所差异,所以如果您遇到了问题,请参考相关的官方文档或者咨询专业人士。通过不断学习和实践,我们可以更好地掌握电脑操作技巧,提高工作和学习效率。
























