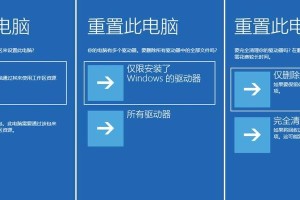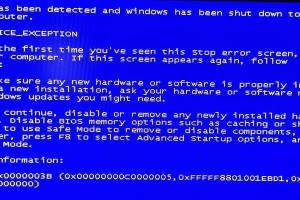在日常使用电脑的过程中,我们不可避免地会遇到系统出现问题的情况。为了避免数据丢失和系统崩溃,备份系统是非常重要的。本文将详细介绍如何使用PE系统还原U盘备份的系统,以保障我们的数据安全。
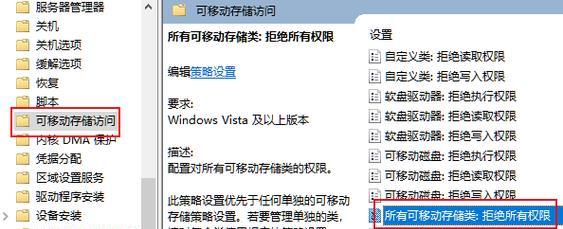
一:准备工作
在开始操作之前,我们需要做一些准备工作。确保你已经备份好了你的U盘中的重要文件;下载一个可靠的PE系统,并将其制作成可启动的U盘;准备一台新的电脑来进行操作。
二:插入U盘和启动PE系统
将制作好的PE系统U盘插入新电脑的USB口,并重启电脑。在开机时,按照电脑提示,进入BIOS设置界面将U盘设置为第一启动项。保存设置后重启电脑。
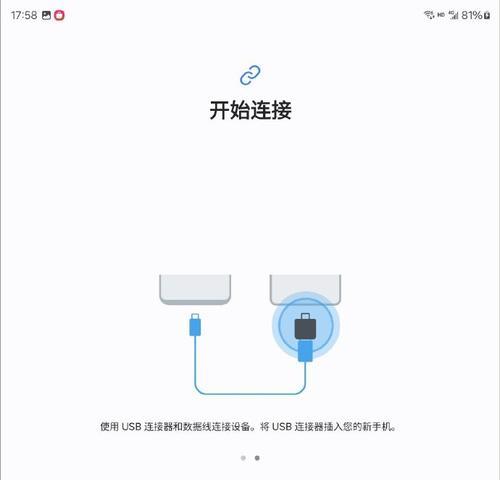
三:选择还原工具
当电脑重新启动后,会自动进入PE系统的操作界面。在桌面上,你会看到各种系统工具的图标。选择一个与你备份的系统相对应的还原工具,并打开它。
四:选择还原源
在还原工具界面上,你需要选择你备份系统的源文件位置。如果你的备份文件位于U盘上,选择U盘作为源文件位置;如果备份文件位于其他存储设备上,选择相应的设备。
五:选择目标位置
在还原工具界面上,你需要选择还原后系统的目标位置。一般情况下,你应该选择你要还原的U盘作为目标位置。如果你有多个U盘,务必确保选择正确的目标位置。
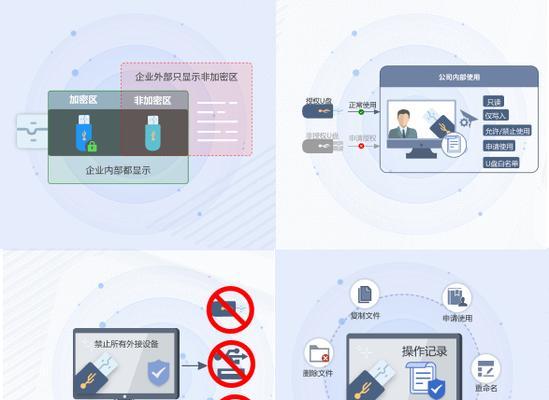
六:进行还原
确认源文件和目标位置后,点击“开始”或类似的按钮,开始进行系统还原。整个过程可能会花费一些时间,请耐心等待。
七:等待还原完成
在系统还原过程中,电脑会自动进行相关操作。你只需等待还原完成即可。可以利用这个时间做其他事情,但不要中途关闭电脑或拔出U盘。
八:重启电脑
当系统还原完成后,系统会自动提示你重新启动电脑。点击“是”或相似按钮,电脑将会自动重启。
九:检查还原结果
当电脑重新启动后,你需要检查系统还原的结果。确保所有的文件和软件都已恢复正常,并且没有任何异常情况出现。
十:删除备份文件
如果系统还原成功并且一切正常,你可以删除之前备份的系统文件。这样可以释放磁盘空间并且避免混淆。
十一:重新备份系统
在完成系统还原后,为了以防万一,我们建议你重新备份整个系统。这样,在下次遇到问题时,你可以直接使用这个备份文件进行还原,省去了很多麻烦。
十二:定期更新备份文件
备份是一项持续进行的工作,而不是一次性的。我们应该定期更新备份文件,以保证备份的系统始终是最新的版本。
十三:遇到问题怎么办
如果在还原过程中遇到问题,你可以尝试重新操作一遍或者参考相应的教程和指南。如果问题依然存在,建议寻求专业人士的帮助。
十四:注意事项
在操作过程中,请务必注意保护好你的数据安全。避免误操作和误删除文件。此外,还原系统会格式化目标位置的磁盘,所以请确保目标位置没有重要的数据。
十五:
通过本文的教程,我们学会了如何使用PE系统还原U盘备份的系统。这个方法可以帮助我们在系统出现问题时快速恢复,并保护我们的数据安全。希望本文对你有所帮助!