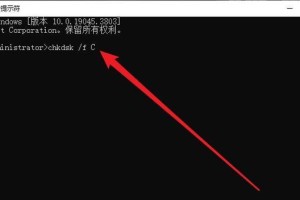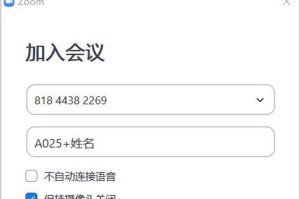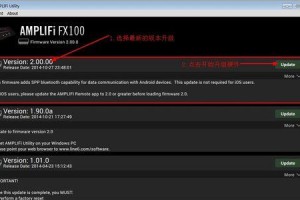在现代社交媒体的时代,人们经常希望能够分享自己的手机操作过程,如游戏攻略、教学示范等。而iPhone提供了强大的屏幕录制功能,使得用户可以方便地记录并分享自己的手机屏幕操作。本文将详细介绍如何设置和使用iPhone屏幕录制功能,并为您提供15个的标题和内容,帮助您掌握这一功能。
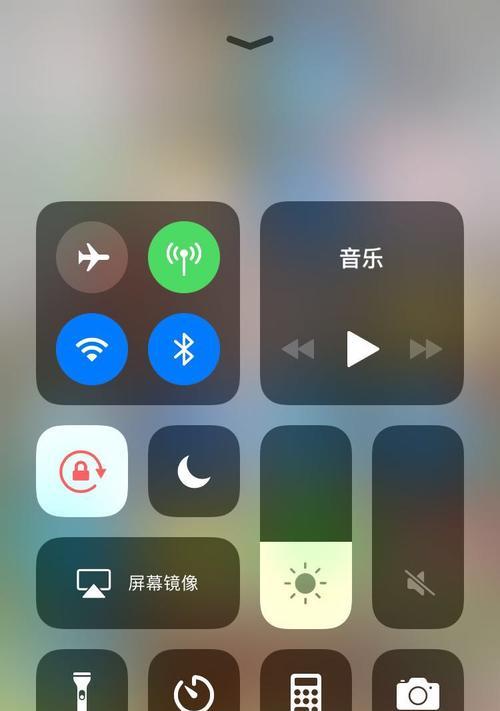
1.如何打开屏幕录制功能
在iPhone的控制中心中,可以找到一个具有圆形红点的屏幕录制按钮。点击该按钮,即可开启屏幕录制功能。
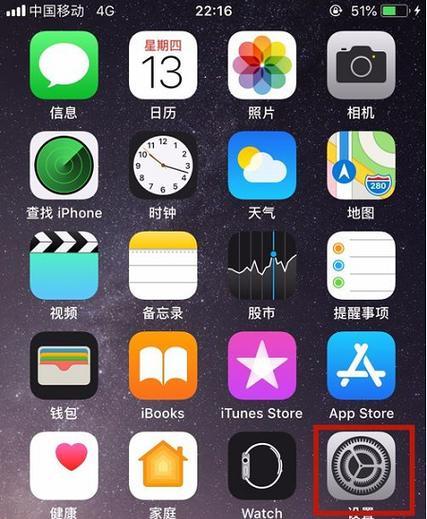
2.设置录制参数
在打开屏幕录制功能后,用户可以根据自己的需求设置录制参数,包括分辨率、帧率等。这些参数设置可以在“设置”-“控制中心”-“自定义控件”中找到。
3.录制整个屏幕
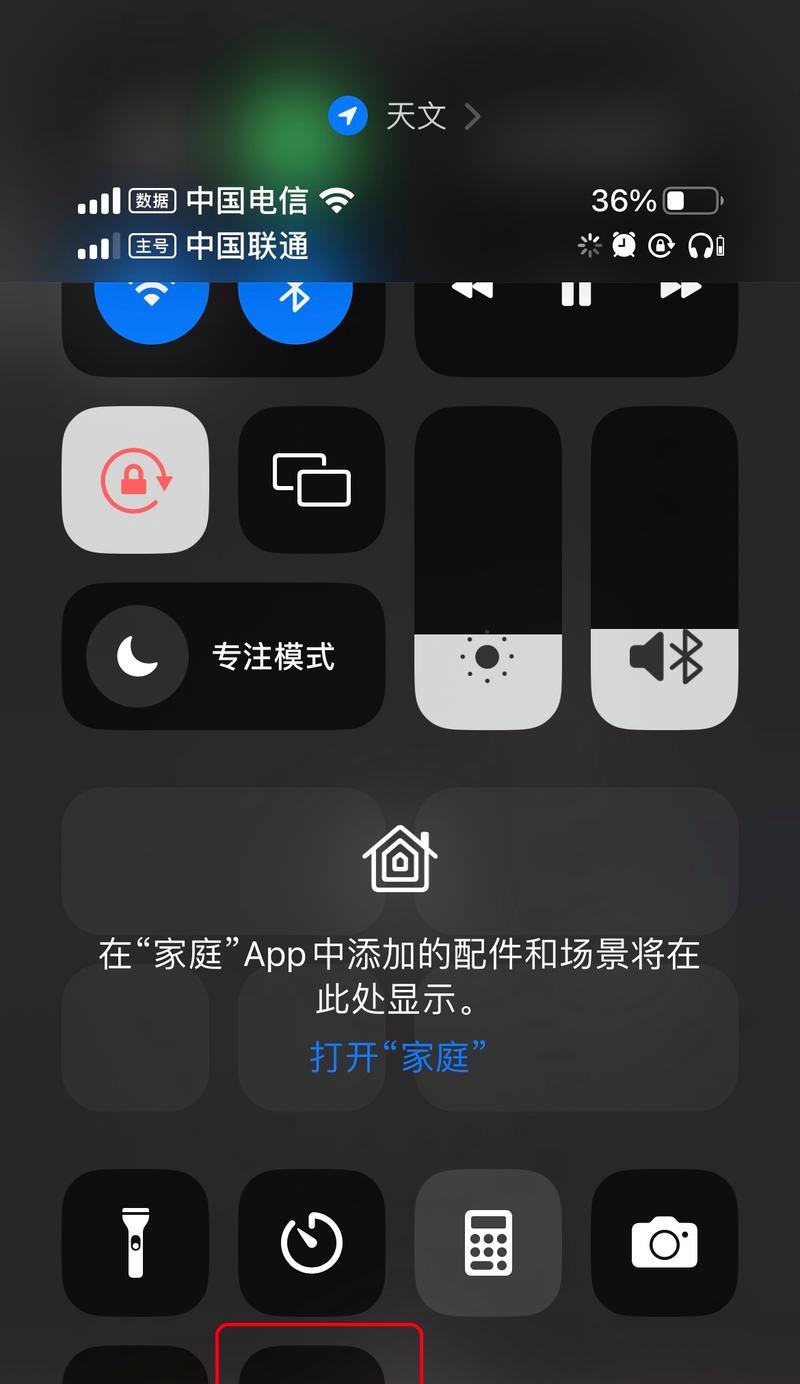
iPhone的屏幕录制功能允许用户录制整个屏幕的操作过程。只需点击屏幕录制按钮,即可开始录制。
4.录制特定应用程序
有时候,用户可能只想录制特定的应用程序操作过程。在这种情况下,可以通过按住屏幕录制按钮,并选择要录制的应用程序来实现。
5.录制操作提示
在屏幕录制期间,iPhone将提供一些操作提示,如红色边框显示正在录制、红色状态栏指示录制中等。这些提示将帮助用户确定是否正在进行屏幕录制。
6.录制期间的声音设置
iPhone的屏幕录制功能默认会录制视频的声音,但用户也可以选择关闭录制期间的声音。在控制中心的屏幕录制按钮上长按,即可打开或关闭声音。
7.停止屏幕录制
当用户完成屏幕录制后,可以通过点击控制中心上的屏幕录制按钮,或者在状态栏上出现的红色停止按钮来停止录制。
8.录制文件保存与分享
停止屏幕录制后,iPhone将自动保存录制文件,并将其存储在相册中。用户可以通过点击分享按钮,将录制文件分享到各种社交媒体平台。
9.屏幕录制的其他应用
除了记录游戏攻略和教学示范,屏幕录制还可以用于其他用途,如演示软件操作、记录软件问题等。
10.屏幕录制的注意事项
在使用iPhone的屏幕录制功能时,用户需要注意遵守相关法律法规,不要录制侵犯他人隐私或侵权的内容。
11.如何处理录制文件
在录制完毕后,用户可以通过iPhone自带的编辑工具对录制文件进行剪辑和编辑,以便更好地呈现所需的内容。
12.屏幕录制的扩展工具
除了iPhone自带的屏幕录制功能,用户还可以通过下载第三方应用程序,获得更多高级的屏幕录制功能和工具。
13.屏幕录制的技巧与窍门
有一些技巧和窍门可以帮助用户更好地使用屏幕录制功能,如使用指示器、调整画质等。
14.屏幕录制与视频编辑的结合
将屏幕录制与视频编辑工具相结合,可以创造出更加精彩的手机操作记录视频。
15.屏幕录制功能的未来发展
随着技术的不断进步,iPhone屏幕录制功能将不断发展和完善,为用户提供更加优质和便捷的手机操作记录体验。
通过本文的介绍,您已经了解了如何设置和使用iPhone的屏幕录制功能。现在,您可以轻松地记录并分享自己的手机操作过程,包括游戏攻略、教学示范等。在使用屏幕录制功能时,请遵守相关法律法规,并注意保护他人隐私。希望您能够善用这一功能,创造出更多精彩的内容。