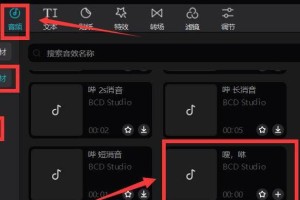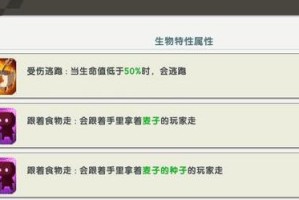在计算机硬件中,磁盘管理器是一个非常重要的工具,它可以帮助我们分区和管理硬盘驱动器。通过磁盘管理器,我们可以将硬盘驱动器划分为多个分区,以便更好地组织和存储数据。本文将详细介绍如何使用磁盘管理器进行分区,并提供一些有用的技巧和注意事项。
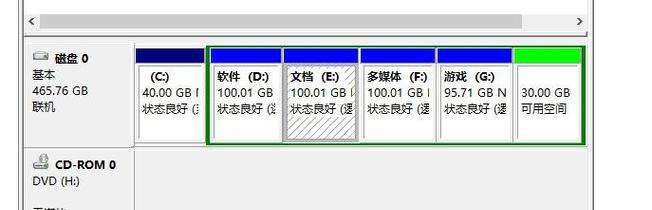
磁盘管理器分区的基本概念和作用
我们需要了解磁盘管理器分区的基本概念和作用。分区是将一个物理硬盘驱动器划分为多个逻辑驱动器的过程,每个逻辑驱动器都可以独立地存储数据。通过分区,我们可以更好地组织和管理数据,提高硬盘的利用率和性能。
磁盘管理器的打开和导航
要开始使用磁盘管理器进行分区,首先需要打开它并导航到相应的界面。在Windows操作系统中,可以通过在开始菜单中搜索“磁盘管理器”来找到它,并点击打开。一旦打开了磁盘管理器,我们就可以看到所有已连接的硬盘驱动器以及它们的基本信息。
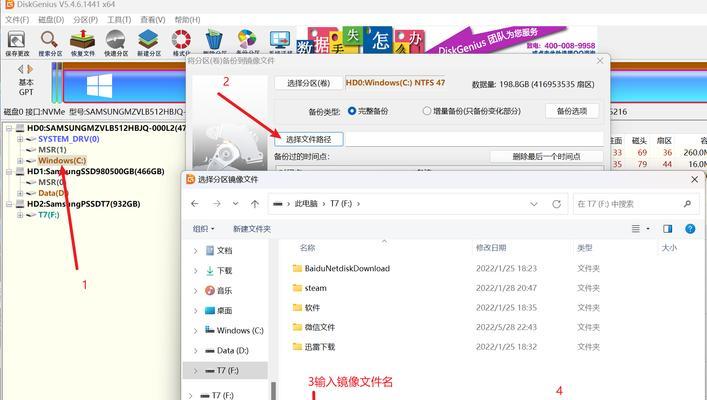
创建新分区的步骤和方法
创建新分区是使用磁盘管理器最常见的操作之一。要创建新分区,首先需要选择一个未分配的空间或者缩小已有分区的空间。右键点击该空间并选择“新建简单卷”选项。接下来,按照向导中的指示完成分区设置,包括选择分区大小、文件系统和分区标签等。
调整分区大小和容量
有时候,我们可能需要调整已有分区的大小和容量。在磁盘管理器中,只要该分区有一定的未分配空间,就可以通过缩小或扩展分区来改变其大小。右键点击已有分区并选择“收缩卷”或“扩展卷”选项,然后按照指引进行操作。
合并和删除分区
合并和删除分区是对硬盘驱动器进行整理和优化的常用操作。在磁盘管理器中,我们可以选择多个相邻的分区,并通过右键点击选择“合并卷”选项,将它们合并为一个大的分区。同样,我们也可以选择一个分区,并通过右键点击选择“删除卷”选项,彻底删除该分区。
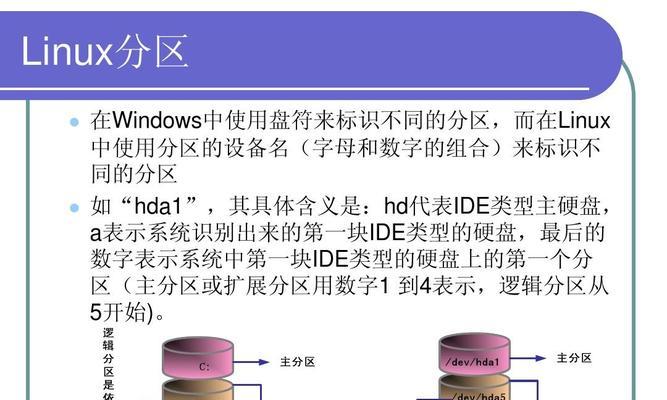
更改分区标签和驱动器字母
除了基本的分区操作,磁盘管理器还允许我们更改分区的标签和驱动器字母。标签是为分区起的一个名称,可以帮助我们更好地识别和管理它们。而驱动器字母是操作系统用来识别和访问分区的唯一标识符。通过右键点击分区并选择“更改驱动器字母和路径”选项,我们可以进行相应的更改。
格式化和初始化新分区
在创建新分区或者重新分区后,我们需要对其进行格式化和初始化,以便操作系统可以正常地使用它们。通过右键点击新分区并选择“格式化”选项,我们可以选择文件系统、分配单元大小和快速格式化等选项,并开始执行格式化操作。
设置分区属性和卷标
在磁盘管理器中,我们还可以设置分区的属性和卷标。通过右键点击分区并选择“属性”选项,我们可以查看和修改分区的一些属性,例如是否为活动分区、是否为系统分区等。而卷标是分区的一个可读名称,可以帮助我们更好地描述和识别它们。
重建和修复分区表
有时候,由于磁盘错误或其他原因,分区表可能会损坏或丢失。在这种情况下,我们可以使用磁盘管理器中的工具来重建和修复分区表。通过右键点击磁盘并选择“属性”选项,然后切换到“工具”选项卡,我们可以找到“错误检查”和“重建分区表”等功能。
备份和恢复分区数据
对于重要的分区数据,我们应该定期进行备份,以防止意外数据丢失。在磁盘管理器中,我们可以使用第三方工具或者Windows自带的备份和恢复功能来进行数据备份和恢复操作。通过选择相应的分区并选择“备份”或“恢复”选项,我们可以执行相应的操作。
磁盘管理器的高级功能和技巧
除了基本的分区操作,磁盘管理器还提供了一些高级功能和技巧,以满足不同用户的需求。例如,我们可以使用磁盘扩展和动态卷等功能来更好地管理多个硬盘驱动器。此外,还可以设置配额、创建镜像和克隆分区等操作。
磁盘管理器分区的注意事项
在进行分区操作时,我们需要注意一些事项,以确保操作的安全和可靠。我们应该备份重要数据,并谨慎选择合适的分区大小和文件系统。此外,我们应避免在正在使用的分区上进行分区操作,并且要注意不要误删除或合并分区。
常见问题和故障排除
在使用磁盘管理器进行分区时,可能会遇到一些常见问题和故障。例如,分区失败、分区无法识别或无法访问等问题。在这种情况下,我们可以通过检查硬件连接、重新启动计算机或者使用磁盘管理器的修复功能来尝试解决问题。
磁盘管理器分区教程的注意事项
我们需要注意一些使用磁盘管理器分区教程的事项。不同的操作系统版本可能会略有不同,所以要根据自己的操作系统版本进行相应的操作。此外,磁盘管理器是一个非常强大的工具,所以在进行分区操作时要谨慎,避免误操作。
通过磁盘管理器分区教程,我们学习了如何使用磁盘管理器轻松分区和管理硬盘驱动器。我们了解了分区的基本概念和作用,学会了创建新分区、调整分区大小、合并和删除分区等操作。同时,我们还介绍了一些高级功能和技巧,以及一些注意事项和故障排除方法。希望本文对您在使用磁盘管理器进行分区时有所帮助。