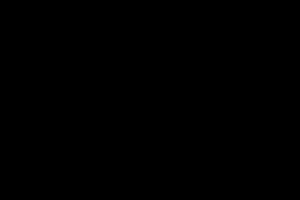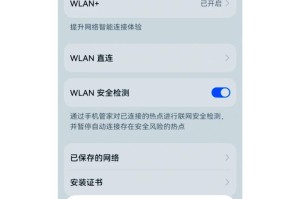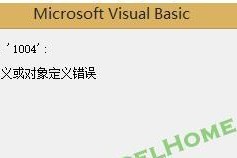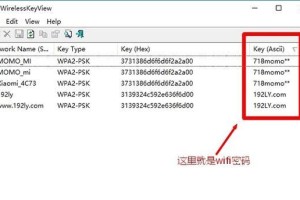在使用电脑的过程中,有时候我们可能需要更换硬盘。然而,很多人担心更换硬盘会导致系统数据丢失或需要重新安装系统。本文将介绍一种方法,在不换系统的情况下更换硬盘,并保留原有系统和数据。

1.检查硬盘的类型和规格
在开始更换硬盘之前,首先需要了解你的电脑所使用的硬盘的类型和规格。这可以通过查看电脑的设备管理器或硬件信息来获取。

2.备份重要数据
无论是硬盘更换还是其他操作,备份重要数据都是必不可少的步骤。在更换硬盘之前,请确保将所有重要文件备份到外部存储设备或云存储中。
3.准备新硬盘并连接

购买适合你电脑的新硬盘,并将其连接到电脑主板上的空闲SATA接口上。确保连接稳固,并将硬盘电源线和数据线连接好。
4.进入BIOS设置
重启电脑并进入BIOS设置界面,不同品牌的电脑进入方式可能有所不同,一般可以通过按下Del、F2或F10等键进入。在BIOS设置界面中,找到“Boot”选项,并将新硬盘设置为首选启动设备。
5.启动电脑并检查新硬盘
重启电脑并检查新硬盘是否被正确识别。如果你的操作系统能够正常启动,说明新硬盘已经被成功安装。
6.迁移系统分区
如果你想将原有的系统和数据迁移到新硬盘上,你可以使用第三方工具来进行系统分区的迁移。例如,你可以使用EaseUSTodoBackup等软件来完成这个过程。
7.调整分区大小
如果新硬盘的容量大于原有硬盘,你可以使用磁盘管理工具对分区进行调整,以充分利用新硬盘的空间。这样做可以避免出现空间浪费的情况。
8.格式化新硬盘
在迁移系统和数据后,你需要对新硬盘进行格式化以确保其正常运行。在Windows系统中,你可以通过右键点击新硬盘并选择“格式化”来完成这个步骤。
9.更新驱动程序
更换硬盘后,可能需要更新一些硬件驱动程序以确保系统的正常运行。你可以通过设备管理器来检查是否有需要更新的驱动程序,并及时进行更新。
10.测试新硬盘
在完成上述步骤后,你应该对新硬盘进行全面的测试。你可以使用硬盘检测工具来检查新硬盘的性能和可靠性。
11.删除旧硬盘分区
如果你不再需要旧硬盘,你可以使用磁盘管理工具来删除其分区并释放空间。
12.定期备份数据
无论你更换了多少次硬盘,定期备份数据都是非常重要的。这样可以避免数据丢失造成的不便和损失。
13.注意安全
在进行硬盘更换操作时,务必注意安全。确保电脑处于断电状态,并避免触摸电路板等易受损的部件。
14.寻求专业帮助
如果你对硬件操作不熟悉或不自信,可以寻求专业帮助。请记住,在进行任何操作之前,先了解清楚所有相关信息,以免造成不必要的损失。
15.
通过本文介绍的方法,你可以在不更换系统的情况下成功更换硬盘。记得备份重要数据、正确连接硬盘、迁移系统分区和测试新硬盘是整个过程中的关键步骤。祝你成功更换硬盘并保留原有系统和数据!