在日常办公和学习中,打印是一个非常常见的需求。本文将向大家介绍如何在Windows电脑上进行打印,从设置到操作,为大家提供详细的教程。

文章目录:
1.准备打印机和连接

2.安装打印机驱动程序
3.连接打印机到Windows电脑
4.打开打印机设置页面
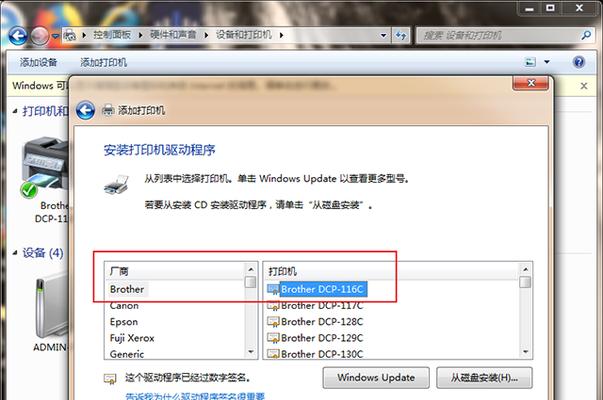
5.添加打印机
6.设置默认打印机
7.选择纸张类型和大小
8.调整打印机设置
9.预览和调整打印页面布局
10.选择打印范围和页数
11.调整打印质量和颜色选项
12.预览并修改打印设置
13.打印文件或网页
14.检查打印队列和状态
15.解决常见的打印问题
1.准备打印机和连接:确保你有一台可用的打印机,并将其连接到电源和电脑上。如果是无线打印机,需要将其与电脑连接到同一个Wi-Fi网络。
2.安装打印机驱动程序:在连接打印机之前,需要先安装打印机的驱动程序。通常情况下,打印机会附带一个光盘,里面包含了驱动程序。也可以在打印机制造商的官方网站上下载最新的驱动程序。
3.连接打印机到Windows电脑:确保打印机与电脑连接正常,可以通过USB线缆或者无线连接来实现。如果是无线连接,需在电脑中设置相关连接。
4.打开打印机设置页面:在Windows电脑上,点击开始菜单,选择“设置”,然后点击“设备”选项。在设备页面中选择“打印机和扫描仪”。
5.添加打印机:在“打印机和扫描仪”页面,点击“添加打印机或扫描仪”按钮。系统将自动搜索可用的打印机,并列出搜索结果。
6.设置默认打印机:在已安装的打印机列表中,找到你想要设置为默认打印机的设备,并右键点击选择“设为默认打印机”。
7.选择纸张类型和大小:在打印机设置页面中,找到纸张类型和大小的选项。根据你的需求选择合适的选项,例如A4、信纸等。
8.调整打印机设置:根据需要,可以调整打印机的其他设置,如打印质量、颜色、双面打印等。
9.预览和调整打印页面布局:在需要打印的文件或网页中,点击打印选项,进入打印设置页面。在这里可以预览打印页面的布局,并进行调整。
10.选择打印范围和页数:如果只需要打印文件的部分内容,可以选择打印范围和页数,例如全部打印、选定的页码范围等。
11.调整打印质量和颜色选项:根据需求,可以调整打印质量和颜色选项,如草稿质量、彩色打印等。
12.预览并修改打印设置:在所有设置完成后,再次预览打印页面,并对设置进行修改。
13.打印文件或网页:确认所有设置无误后,点击“打印”按钮,开始打印文件或网页。
14.检查打印队列和状态:在任务栏的系统托盘中,找到打印机图标,点击查看打印队列和状态,以确保文件正在正确打印。
15.解决常见的打印问题:如果遇到打印故障或问题,可以参考打印机的用户手册或在互联网上搜索解决方案,常见问题包括无法打印、卡纸、打印质量差等。
通过本文的教程,你已经学会了如何在Windows电脑上进行打印。从准备打印机和连接,到设置打印机参数,再到打印文件和解决问题,这些步骤都被详细介绍了。希望本文对你有所帮助,让你轻松掌握在Windows电脑上的打印技巧。
























