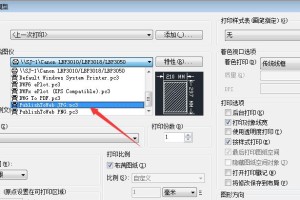在电脑出现无法开机的情况下,通过使用U盘装系统是一种常见且有效的解决办法。本文将为您详细介绍在电脑无法开机时如何使用U盘装系统的步骤和注意事项。
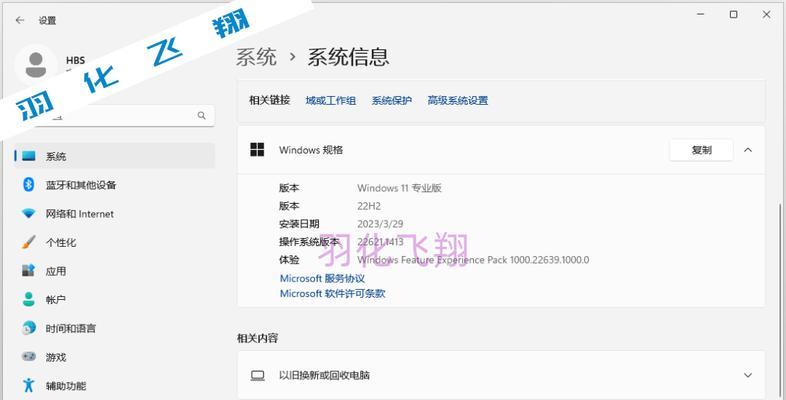
文章目录:
1.准备工作
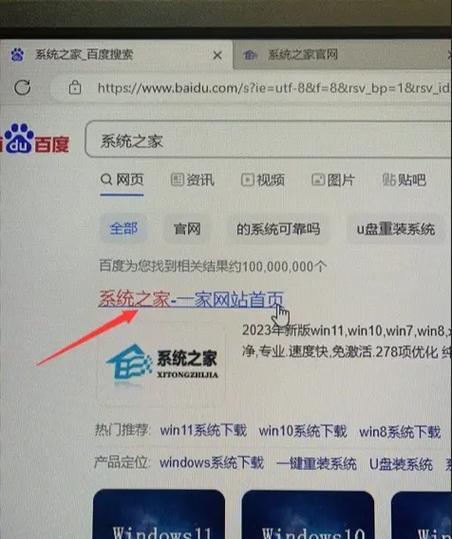
2.选择合适的操作系统版本
3.下载并制作系统安装盘
4.设置电脑启动顺序为U盘启动

5.插入U盘并重启电脑
6.进入BIOS界面设置
7.选择U盘启动
8.安装系统前的准备工作
9.安装系统步骤
10.系统安装过程中的常见问题解决
11.系统安装完成后的设置与优化
12.还原个人数据与软件
13.运行系统更新和驱动安装
14.测试电脑是否正常运行
15.备份系统及日常维护
1.准备工作:在开始操作之前,确保您已经准备好了一台可用的电脑、一个U盘和一个操作系统的安装文件。
2.选择合适的操作系统版本:根据自己的需求和电脑的配置,选择合适的操作系统版本进行安装。
3.下载并制作系统安装盘:从官方网站上下载操作系统的安装文件,并使用专业的软件将其制作成一个启动盘。
4.设置电脑启动顺序为U盘启动:在电脑开机时,按下相应按键进入BIOS设置界面,将U盘的启动顺序设置为第一选项。
5.插入U盘并重启电脑:将制作好的U盘插入电脑,然后重启电脑。
6.进入BIOS界面设置:根据电脑品牌和型号的不同,按下相应的按键进入BIOS设置界面。
7.选择U盘启动:在BIOS设置界面中,找到启动选项,并选择U盘作为启动设备。
8.安装系统前的准备工作:在安装系统之前,建议备份好重要的数据,并断开网络连接。
9.安装系统步骤:按照系统安装界面上的指引,选择安装目标磁盘、设置用户名和密码等信息。
10.系统安装过程中的常见问题解决:在系统安装过程中,可能会遇到一些问题,比如安装失败、驱动缺失等,需要根据具体情况进行相应的解决方法。
11.系统安装完成后的设置与优化:系统安装完成后,需要进行一些基本的设置和优化,比如安装杀毒软件、更新系统等。
12.还原个人数据与软件:将之前备份的个人数据和软件重新恢复到新系统中。
13.运行系统更新和驱动安装:安装系统后,及时运行系统更新,确保系统的安全性和稳定性。同时,还需安装相应的硬件驱动程序。
14.测试电脑是否正常运行:安装完成后,进行一些基本的测试,确保电脑能够正常运行。
15.备份系统及日常维护:在系统正常运行后,定期备份系统,同时进行日常维护工作,以保证电脑的性能和稳定性。
通过使用U盘装系统的方法,我们可以在电脑无法开机的情况下解决问题,并为电脑重新安装操作系统提供了一个有效的解决办法。但在操作过程中要注意选择合适的操作系统版本,并严格按照步骤进行操作,以避免出现问题。此外,安装完成后还需要进行相关设置和优化,以确保系统的正常运行。定期备份系统并进行日常维护,是保持电脑性能和稳定性的重要措施。