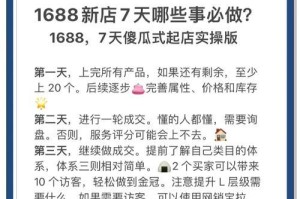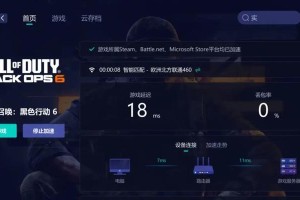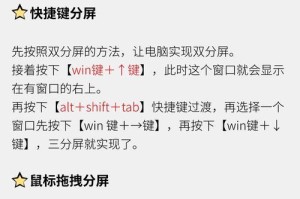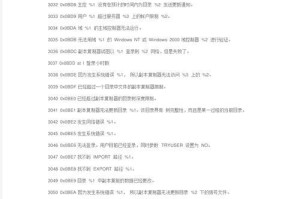在使用Mac电脑的过程中,有时候需要对硬盘进行分区来安装多个操作系统或者将数据进行隔离。本文将介绍如何使用Mac自带的磁盘工具(DiskUtility)来进行系统分区。

什么是系统分区
系统分区是将硬盘划分为多个独立的部分,每个部分可以安装不同的操作系统或者存储不同类型的数据,通过分区可以达到资源隔离、多系统启动等目的。
备份重要数据
在进行分区操作之前,务必先备份重要的数据。因为分区过程可能会导致数据丢失或损坏,通过备份可以避免不可预测的情况发生。
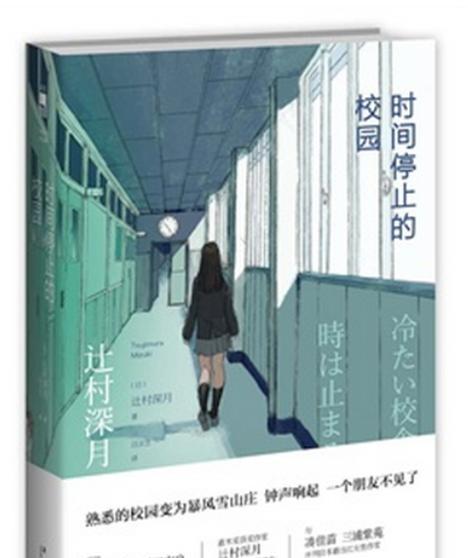
打开DiskUtility
DiskUtility是Mac自带的磁盘工具,可以在“应用程序”文件夹中找到。打开后,在左侧的侧边栏中选择需要进行分区的硬盘。
选择“分区”选项卡
在DiskUtility中,选择目标硬盘后,点击顶部的“分区”选项卡。这将显示当前硬盘的分区情况以及可用的分区选项。
点击“+”添加分区
在“分区”选项卡中,点击底部的“+”按钮,这将在当前硬盘上创建一个新的分区。

设置分区大小
在弹出的对话框中,可以设置新分区的大小。可以通过手动输入数值或者拖动分区边缘来调整分区大小。
设置分区名称
为了方便管理,可以给新分区设置一个名称。在对话框中,输入所需的名称并按下回车键。
选择文件系统格式
在新分区中,选择适合自己需求的文件系统格式。通常情况下,可以选择MacOSExtended(Journaled)作为文件系统格式。
点击“应用”保存设置
设置完分区大小、名称和文件系统格式后,点击底部的“应用”按钮,DiskUtility将会开始创建新的分区,并将其应用到硬盘上。
等待分区过程完成
分区过程可能需要一些时间,具体时间取决于硬盘大小和计算机性能。在此期间,不要关闭DiskUtility或者电脑,以免造成数据损坏。
查看分区结果
当分区过程完成后,可以在DiskUtility中查看到新创建的分区。在左侧的侧边栏中,可以看到分区的名称和大小等信息。
重新启动电脑
分区完成后,重新启动电脑以使新分区生效。在启动时,可以按住Option键选择要启动的分区。
注意事项
在进行分区操作时,需要注意以下几点:1.确保备份重要数据;2.分区操作可能会导致数据丢失;3.分区前请先关闭所有打开的应用程序。
常见问题解决
如果在分区过程中遇到问题,可以尝试重启电脑并再次尝试。如果问题仍然存在,可以通过搜索相关问题解决方案或者联系技术支持进行咨询。
通过使用Mac自带的磁盘工具(DiskUtility),我们可以轻松地对硬盘进行分区操作。在进行分区前,务必备份重要数据,并谨慎设置分区大小和文件系统格式。希望本文对您了解如何以Mac装系统进行分区有所帮助。