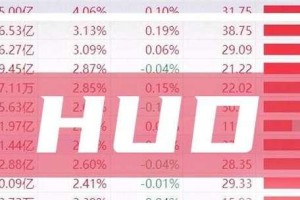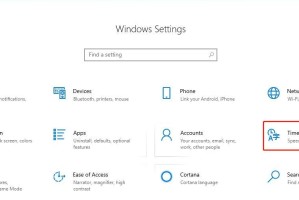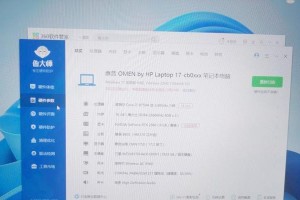在使用Win10电脑时,每次开机都需要输入密码来登录系统,有时候这个过程会显得繁琐。不过,幸运的是,Win10系统提供了取消开机密码的方法,使用户可以更方便地进入系统。本文将介绍如何取消Win10电脑的开机密码,以提高用户的使用便利性。
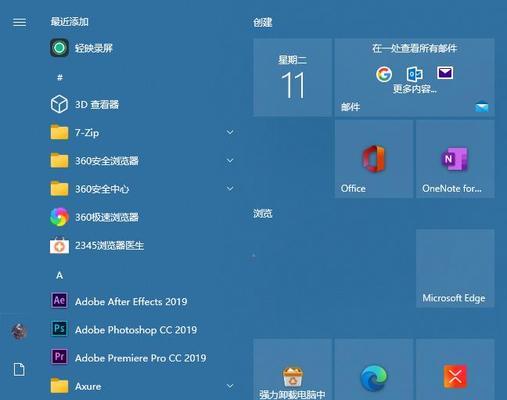
文章目录:
1.了解Win10开机密码设置
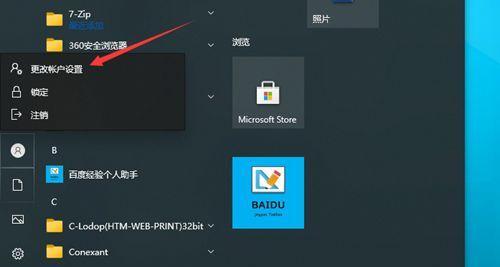
-Win10系统的开机密码作用和设置位置
-开机密码对电脑安全的重要性
2.进入Win10系统设置界面
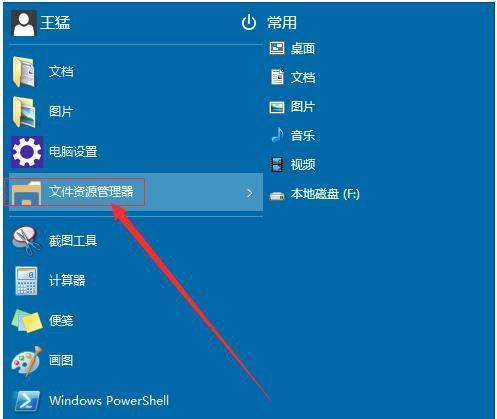
-使用快捷键进入系统设置
-在开始菜单中找到系统设置选项
3.打开账户设置
-在系统设置界面中找到账户选项
-点击账户选项进入账户设置界面
4.选择登录选项
-在账户设置界面中选择登录选项
-找到并点击登录选项,打开登录设置界面
5.修改登录方式
-在登录设置界面中找到“更改”按钮
-点击“更改”按钮,以修改登录方式为目标
6.输入密码验证身份
-输入当前使用的登录密码进行身份验证
-系统将要求输入密码以确认用户的身份
7.取消开机密码
-在登录设置界面中找到开机密码选项
-关闭开机密码选项以取消开机密码的设置
8.重启电脑验证设置生效
-关闭系统设置界面并重启电脑
-重新启动后将验证设置是否生效
9.开机不再需要输入密码
-在取消开机密码后,下次开机将无需输入密码
-用户可以直接进入Win10系统
10.注意事项:取消开机密码的安全风险
-取消开机密码可能导致他人直接访问电脑
-用户需考虑自身需求和电脑安全风险
11.启用开机密码的方法
-在需要的情况下重新启用开机密码
-重新设置开机密码以提高电脑安全性
12.增强账户安全性的替代方法
-使用PIN码或指纹登录等替代方法
-提高账户的安全性和便利性
13.忘记开机密码怎么办
-遗忘开机密码时的解决方案
-通过重置密码来恢复登录权限
14.共享电脑时需要开机密码的处理
-在共享电脑时保留开机密码的设置
-避免他人未经许可使用电脑
15.结语:根据实际需求设置开机密码
-根据个人需求和电脑使用环境设置开机密码
-保持安全和便利的平衡,提高系统使用体验
本文介绍了如何取消Win10电脑的开机密码,以简化系统登录流程。通过了解Win10开机密码的设置、进入系统设置界面、选择登录选项、修改登录方式、输入密码验证身份、取消开机密码等步骤,用户可以轻松地取消开机密码,提高系统使用便利性。但需要注意的是,取消开机密码可能带来一定的安全风险,用户应根据自身需求和电脑环境权衡安全与便利之间的平衡。如果需要,也可以启用开机密码或采用其他替代方法来增强账户安全性。