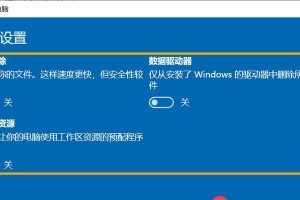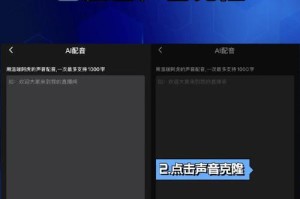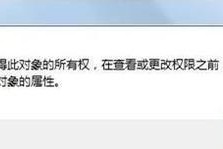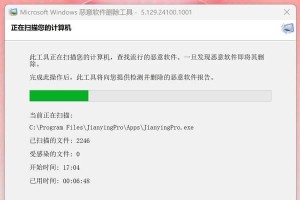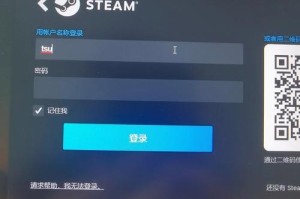在日常使用电脑的过程中,我们难免会遇到系统崩溃、感染病毒等问题,而重新安装系统成为唯一解决办法。但传统的光盘安装方式操作繁琐,而且需要购买光盘驱动器,不够便捷。而今天我们将介绍如何利用小熊U盘制作ISO安装盘,让系统重装变得轻松快捷。
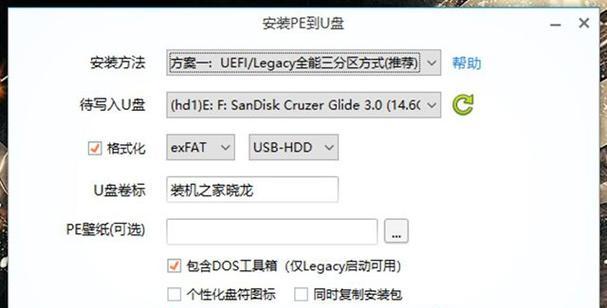
准备工作——下载并安装小熊U盘启动盘制作工具
要制作小熊U盘ISO安装盘,首先需要下载并安装小熊U盘启动盘制作工具。在小熊官网上下载最新版本的制作工具,并按照提示进行安装。
准备工作——下载系统ISO镜像文件
在制作小熊U盘ISO安装盘之前,需要先下载系统的ISO镜像文件。可以从官方网站或其他可靠来源下载到所需的系统镜像文件,并保存在本地磁盘中。
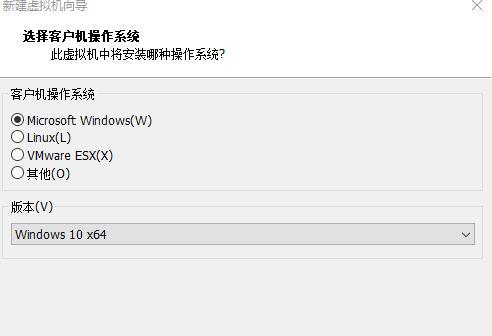
制作启动盘——插入U盘并打开小熊U盘制作工具
将准备好的U盘插入电脑,并打开已经安装好的小熊U盘启动盘制作工具。确保U盘正常连接并被电脑识别。
制作启动盘——选择系统ISO镜像文件
在小熊U盘制作工具中,选择“制作启动U盘”,然后在弹出的窗口中浏览并选择之前下载的系统ISO镜像文件,点击“下一步”。
制作启动盘——选择U盘
在弹出的窗口中,选择要制作成ISO安装盘的U盘。请注意,选择之前确保备份好U盘中的重要数据,因为制作过程中将会格式化U盘并清空所有数据。
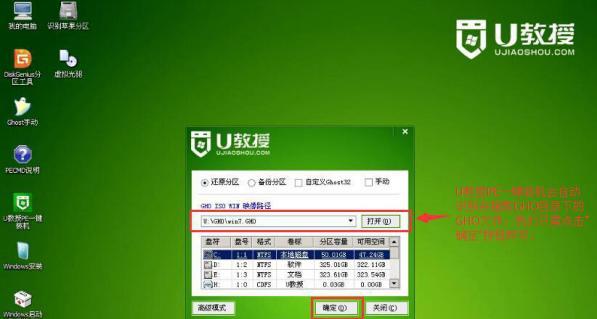
制作启动盘——开始制作
点击“开始制作”按钮,小熊U盘制作工具将开始制作ISO安装盘。这个过程可能会持续一段时间,请耐心等待。
启动电脑——设置BIOS启动顺序
制作完成后,将制作好的小熊U盘插入待安装系统的电脑,并重启电脑。在重启过程中,按照电脑品牌的不同,进入BIOS设置界面。
启动电脑——选择U盘启动
在BIOS设置界面中,找到“Boot”或“启动”选项,并将U盘设为第一启动选项。保存设置后,重启电脑。
安装系统——进入小熊U盘操作界面
电脑重新启动后,将会进入小熊U盘的操作界面。通过上下方向键选择“一键安装系统”,按下回车键进行确认。
安装系统——选择系统镜像文件
在一键安装系统的界面中,选择之前制作好的ISO安装盘,并按下回车键进行确认。
安装系统——选择安装方式和分区方式
在接下来的界面中,选择合适的安装方式和分区方式,并按照提示进行相关设置。
安装系统——开始安装
设置完成后,点击“开始安装”按钮,小熊U盘将开始自动安装系统。请注意,在安装过程中请不要关闭电脑或拔出U盘。
安装系统——等待安装完成
安装过程需要一定时间,请耐心等待。小熊U盘会自动完成系统的安装,并进行相应的设置。
安装系统——重启电脑
当安装完成后,小熊U盘会提示重启电脑。此时,请拔出U盘并重启电脑。
通过利用小熊U盘制作ISO安装盘,我们可以轻松实现系统的重装。相比传统的光盘安装方式,小熊U盘ISO安装盘更加便捷快速,让我们的电脑焕然一新。现在,您可以尝试自己制作小熊U盘ISO安装盘,解决系统问题,提升电脑使用体验。