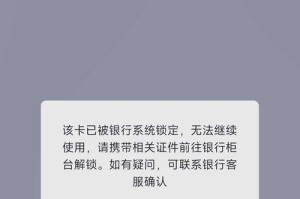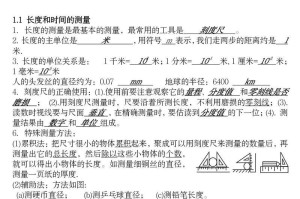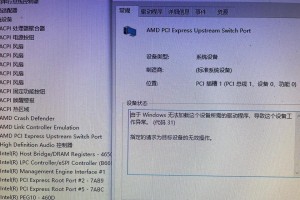在日常使用电脑的过程中,有时候会遇到需要重新安装操作系统的情况。而使用U盘装系统成为了一种便捷而受欢迎的选择。本文将以惠普电脑为例,给大家详细介绍如何使用U盘轻松装系统,希望能够帮助到大家。
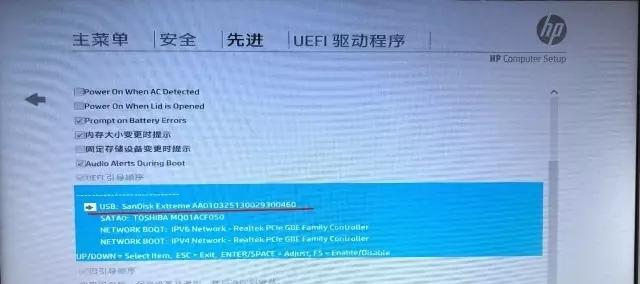
检查U盘容量和格式是否符合要求
备份重要数据
下载适用于惠普电脑的操作系统镜像文件
下载并安装U盘启动盘制作工具
打开制作工具,选择U盘以及操作系统镜像文件
等待制作工具完成制作过程
重启电脑,进入BIOS设置界面
将U盘设为启动项
保存设置并重启电脑
按照提示进入U盘引导界面
选择“安装操作系统”
根据提示进行操作系统安装设置
等待操作系统安装完成
重启电脑并进入新安装的系统
恢复重要数据并完成系统设置
检查U盘容量和格式是否符合要求
确保你选择的U盘容量大于等于所需的操作系统镜像文件大小,并且U盘格式为FAT32。
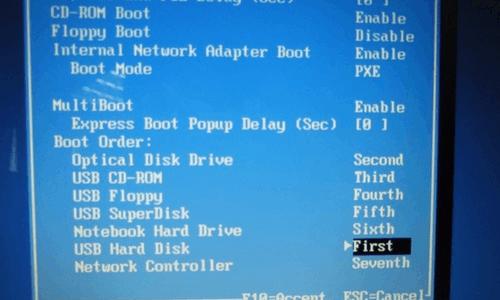
备份重要数据
在进行任何系统操作前,务必备份重要的个人数据,以免在安装过程中丢失。
下载适用于惠普电脑的操作系统镜像文件
根据你所使用的惠普电脑型号和操作系统需求,从官方网站或其他可信源下载对应的操作系统镜像文件。
下载并安装U盘启动盘制作工具
在官方网站或其他可信源下载并安装适用于惠普电脑的U盘启动盘制作工具,如Rufus等。
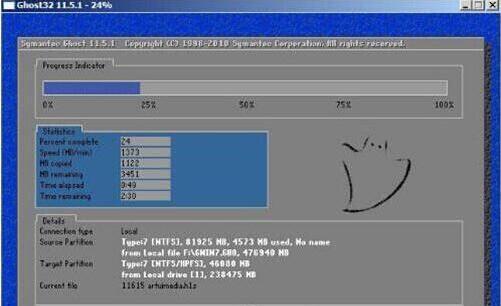
打开制作工具,选择U盘以及操作系统镜像文件
双击打开制作工具后,选择正确的U盘以及刚刚下载的操作系统镜像文件。
等待制作工具完成制作过程
点击开始制作按钮后,等待制作工具完成制作过程,这可能需要一些时间。
重启电脑,进入BIOS设置界面
在制作完成后,将U盘插入惠普电脑并重启电脑。在开机过程中按下相应的快捷键进入BIOS设置界面。
将U盘设为启动项
在BIOS设置界面中,找到启动项相关设置,将U盘作为第一启动项。
保存设置并重启电脑
保存之前的设置,并重启电脑。电脑将从U盘启动。
按照提示进入U盘引导界面
根据屏幕提示,在U盘引导界面中选择进入安装操作系统的选项。
选择“安装操作系统”
在引导界面中,选择“安装操作系统”选项,进入安装界面。
根据提示进行操作系统安装设置
根据安装界面的提示,进行操作系统的安装设置,包括选择安装位置、设置用户名和密码等。
等待操作系统安装完成
根据系统版本和电脑性能,等待操作系统安装过程完成,这需要一些时间。
重启电脑并进入新安装的系统
在安装完成后,重启电脑并等待进入新安装的操作系统。
恢复重要数据并完成系统设置
根据个人需求,恢复备份的重要数据,并完成操作系统的个性化设置。
通过本文的步骤指导,我们可以轻松地使用U盘来装系统,省去了光驱安装操作系统的繁琐步骤。只需准备好U盘、操作系统镜像文件和制作工具,按照指导进行操作,即可轻松完成操作系统的安装。希望本文对大家有所帮助!