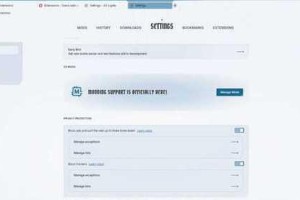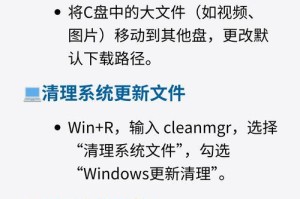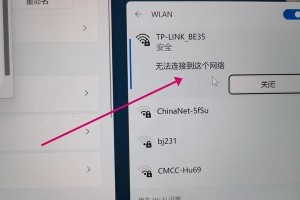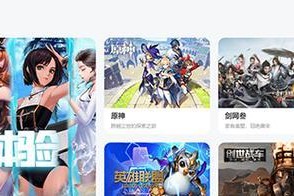近年来,随着技术的飞速发展,许多人都追求更高效、更稳定的操作系统。而Windows7系统因其稳定性和易用性而备受用户青睐。然而,很多新机都没有预装Windows7系统,为了让大家能够顺利搭建这一经典系统,本文将为您详细介绍以新机U盘装系统Win7的步骤。
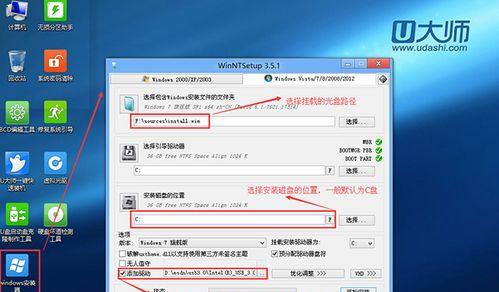
一、准备工作——购买合适的U盘
在开始之前,首先需要购买一款容量适中的U盘。一般来说,16GB的U盘是装载Windows7系统所需的最低要求。
二、下载Windows7系统镜像文件
接下来,您需要从Microsoft官方网站上下载Windows7系统的镜像文件。请确保选择与您拥有的系统版本相匹配的镜像文件。

三、制作启动U盘
使用一个可信赖的制作启动U盘工具,将下载好的Windows7镜像文件写入U盘中。这将使U盘变成一个可以引导安装系统的启动盘。
四、设置电脑BIOS
在安装系统之前,您需要进入电脑的BIOS界面,设置U盘为首选启动设备。这样,在重启电脑时,系统会自动从U盘中引导启动。
五、启动安装程序
将制作好的启动U盘插入新机,重启电脑。在启动过程中,按下相应键进入U盘的引导界面,并选择以U盘启动。
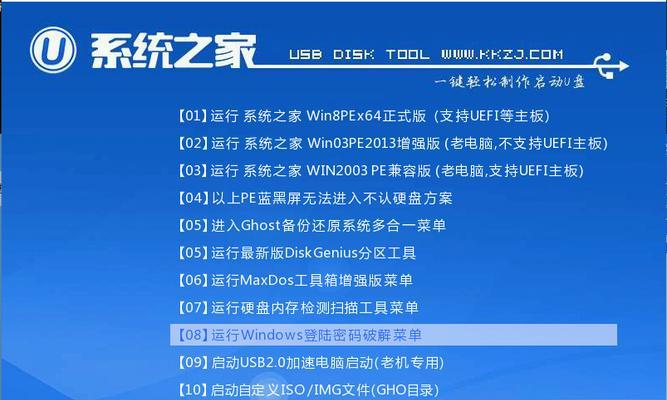
六、选择安装方式
在进入安装界面后,您将会看到两种不同的安装方式:升级和自定义。如果您希望保留原有文件和设置,请选择升级;如果您想进行全新安装,请选择自定义。
七、设置分区和格式化
在自定义安装方式中,您可以选择要安装系统的磁盘分区。此时,您可以进行分区调整和格式化操作,确保安装环境的整洁和系统的顺利安装。
八、开始安装
确认好安装设置后,点击“开始安装”按钮,系统开始自动进行安装操作。此过程可能需要一段时间,请耐心等待。
九、设置用户名和密码
当系统安装完成后,您需要设置一个用户名和密码。这将成为您登录系统时的身份凭证。
十、更新系统和驱动程序
为了确保系统的正常运行,建议在安装完成后立即进行系统更新和安装最新的驱动程序。
十一、安装常用软件
系统安装完成后,您可以根据自己的需求和使用习惯,安装一些常用的软件,如办公软件、浏览器等。
十二、个性化设置
在安装和设置完成后,您可以根据自己的喜好进行个性化设置,如更改桌面壁纸、调整系统字体大小等。
十三、备份重要文件
在系统安装完毕后,为了防止数据丢失,建议将重要文件备份到其他存储介质中,如移动硬盘或云存储服务。
十四、体验Windows7系统
现在,您可以开始体验Windows7系统带来的稳定性和高效性了。享受操作的流畅和应用的便捷!
十五、
通过本文所介绍的步骤,相信您已经成功地以新机U盘装载了Windows7系统。希望您能够在这个经典的操作系统下愉快地工作和娱乐!