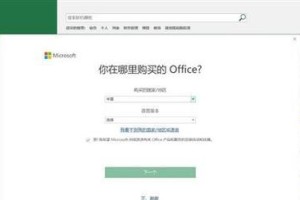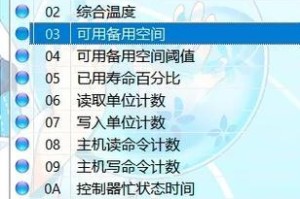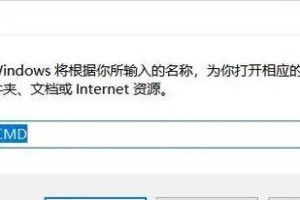在某些情况下,我们可能需要重新安装或升级联想笔记本的操作系统。而使用U盘来安装系统是一种快速、方便的方式。本文将详细介绍如何使用U盘来为联想笔记本安装系统,并提供一些注意事项。
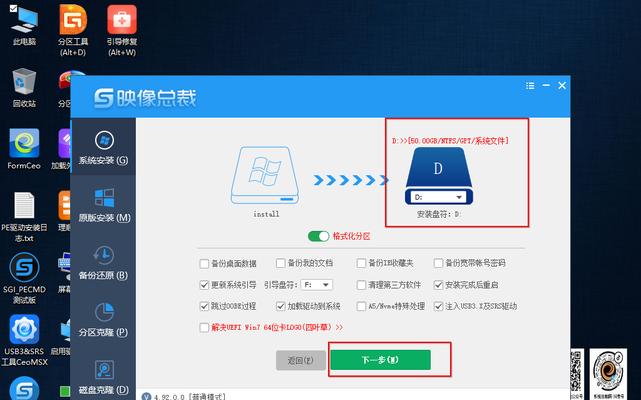
文章目录:
1.准备U盘和系统安装文件

2.备份重要数据
3.进入BIOS设置
4.设置U盘为启动设备
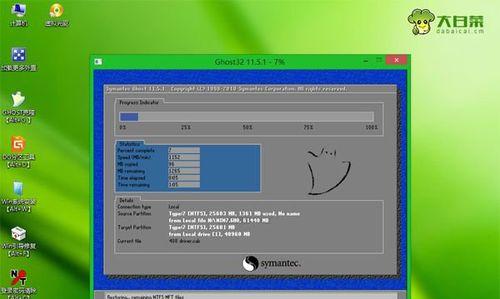
5.保存并重启电脑
6.进入系统安装界面
7.选择语言和区域设置
8.确定安装类型和磁盘分区
9.开始系统安装
10.安装过程中的注意事项
11.完成系统安装
12.安装驱动程序
13.更新操作系统和驱动程序
14.恢复个人数据和软件
15.测试系统功能及常见问题解决
内容详细
1.准备U盘和系统安装文件:准备一根可用的U盘以及所需的系统安装文件,并确保U盘的容量足够。
2.备份重要数据:在安装系统前,务必备份重要的个人文件和数据,以免丢失。
3.进入BIOS设置:开机时按下指定键(如F2或Delete键)进入BIOS设置界面。
4.设置U盘为启动设备:在BIOS设置界面中找到“Boot”或“启动”选项,并将U盘设为第一启动设备。
5.保存并重启电脑:在设置完成后,保存修改并重新启动电脑。
6.进入系统安装界面:重启后,按照屏幕提示进入系统安装界面。
7.选择语言和区域设置:根据个人喜好选择合适的语言和区域设置,并点击下一步。
8.确定安装类型和磁盘分区:根据需要选择适合的安装类型(新安装或升级),并设置磁盘分区。
9.开始系统安装:确认设置无误后,点击开始安装按钮,等待系统安装过程完成。
10.安装过程中的注意事项:在安装过程中,注意不要中断电源或进行其他操作,以免导致系统安装失败或数据丢失。
11.完成系统安装:系统安装完成后,按照提示重启电脑。
12.安装驱动程序:根据需要安装相关的硬件驱动程序,以确保联想笔记本的正常运行。
13.更新操作系统和驱动程序:及时更新操作系统和驱动程序,以获得最新的功能和修复已知问题。
14.恢复个人数据和软件:将之前备份的个人数据和软件重新恢复到新安装的系统中。
15.测试系统功能及常见问题解决:完成以上步骤后,进行系统功能测试,并针对常见问题进行解决。
通过本文的详细教程,您可以轻松地使用U盘为联想笔记本安装系统。在操作过程中,请务必遵循注意事项,并根据实际情况进行相应调整,以获得最佳的安装效果。祝您成功安装新系统!