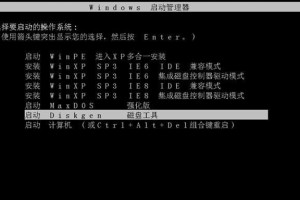双系统安装对于苹果电脑用户来说,可以同时享受MacOS和Windows操作系统的优势。本文将详细介绍使用U盘在苹果电脑上安装双系统的步骤和注意事项。
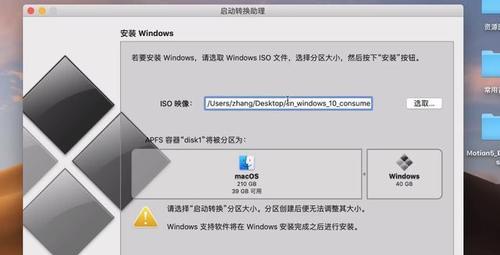
一、准备U盘和双系统镜像文件
在开始安装双系统之前,你需要准备一个容量大于8GB的U盘和你想要安装的Windows系统镜像文件。
二、下载并安装BootCamp助理
打开MacAppStore,搜索并下载安装BootCamp助理。这个助理将帮助你在苹果电脑上创建一个Windows分区,并帮助你完成系统安装。
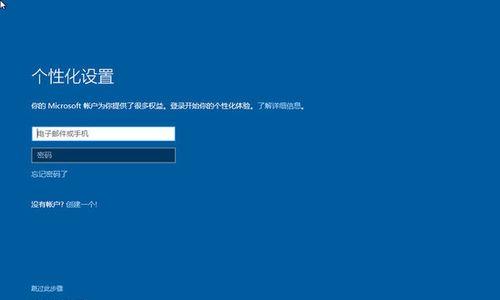
三、创建Windows分区
打开BootCamp助理后,选择“创建Windows7或更高版本的安装磁盘”,然后选择“继续”。接下来,选择Windows分区大小,并点击“分区”。
四、准备U盘启动器
打开“启动台”,找到“实用工具”文件夹,并打开“启动台助理”。在左侧菜单中选择你的U盘,并点击“继续”。选择“创建可安装OSX启动器”,然后点击“继续”。
五、下载并安装rEFInd引导管理器
在浏览器中搜索rEFInd引导管理器,并下载最新版本。安装后,将U盘插入苹果电脑,然后打开终端,输入以下命令:cd/Volumes/U盘名称/efi/refind,然后按回车键。
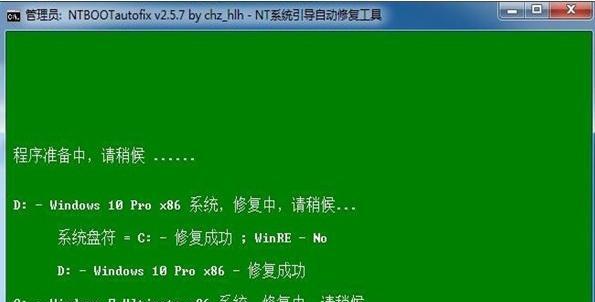
六、将Windows系统镜像文件复制到U盘
在终端中输入以下命令:cp/路径/到/Windows系统镜像文件.iso/Volumes/U盘名称/,然后按回车键。这将把Windows系统镜像文件复制到U盘。
七、重启电脑并按住Option键
重启苹果电脑后,按住Option键直到出现启动选项。选择U盘作为启动设备,然后点击回车键。
八、安装Windows系统
在U盘启动后,选择安装Windows的语言和其他首选项。然后点击“下一步”并按照提示完成Windows系统的安装。
九、配置引导项
当Windows系统安装完成后,重新启动电脑,并按住Option键选择启动设备。选择MacOSX的启动设备,然后打开终端并输入以下命令:sudogdisk/dev/disk0,然后按回车键。
十、安装rEFInd引导管理器
在终端中输入以下命令:cd/Volumes/U盘名称/efi/refind,然后按回车键。接下来输入以下命令:./refind-install,然后按回车键。
十一、设置默认启动系统
在终端中输入以下命令:sudonano/Volumes/U盘名称/efi/refind/refind.conf,然后按回车键。找到default_selection标签,并设置为“macOS”,然后按下Ctrl+X保存退出。
十二、重启电脑并测试双系统
重启电脑后,你将看到rEFInd引导管理器的界面,选择Windows或MacOSX作为启动系统,然后点击回车键。
十三、安装BootCamp驱动程序
在Windows系统中打开BootCamp助理,点击“继续”并选择“下载最新的Windows支持软件”。安装完成后,你将可以正常使用苹果硬件设备。
十四、注意事项和问题解决
安装双系统过程中可能会遇到一些问题,例如无法识别U盘、安装失败等。你可以参考相关教程或咨询技术支持来解决这些问题。
十五、
通过本文的教程,你可以轻松地在苹果电脑上使用U盘安装双系统。记得备份重要数据,并仔细遵循每个步骤,这样你就能顺利享受MacOS和Windows操作系统的便利。