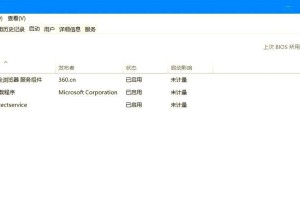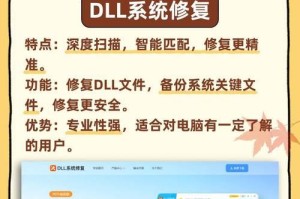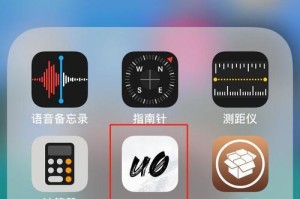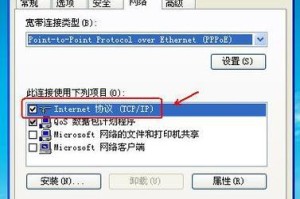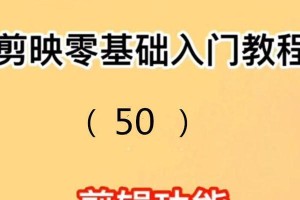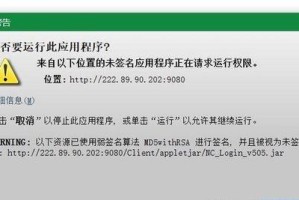众所周知,Mac系统是非常稳定和可靠的操作系统之一,但有时候我们仍然需要重装系统来解决一些问题或者提高电脑的性能。本文将详细介绍如何重装Mac系统,包括备份数据、选择适合的系统版本、创建启动盘、重新安装系统等步骤,希望能够帮助到需要重装系统的Mac用户。
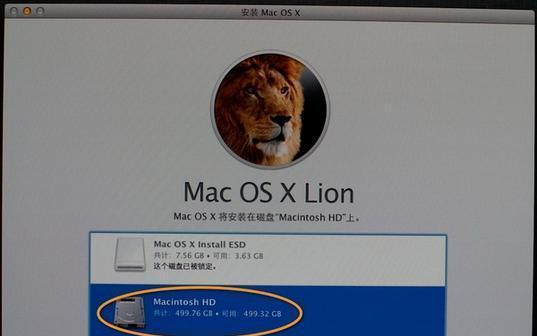
标题和
1.如何备份重要数据

在重装系统之前,首先要备份重要数据,避免数据丢失。可以使用TimeMachine或其他备份工具将文件、照片和个人资料备份到外部硬盘或云存储中。
2.确定合适的系统版本
在重装系统之前,需要确定合适的系统版本。可以在AppStore中查找最新的可用系统版本,并确认是否与您的Mac兼容。
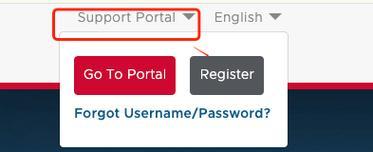
3.下载安装器
下载合适的Mac安装器,可以在AppStore中搜索并下载。安装器将用于创建启动盘和重新安装系统。
4.创建启动盘
使用下载的安装器创建启动盘是重装系统的重要步骤。可以使用DiskUtility工具将安装器复制到一个空白USB驱动器或外部硬盘上。
5.准备重装系统
在重装系统之前,需要准备好一些事项。确保电源充足、连接互联网,并且已经备份了重要数据。
6.进入恢复模式
重启Mac电脑后,按住Command+R键进入恢复模式。在恢复模式中,您可以访问磁盘工具、安装新的系统以及从TimeMachine恢复数据。
7.格式化磁盘
在重装系统之前,可以选择格式化磁盘。这将清除所有数据并为新系统做好准备。打开磁盘工具,选择MacintoshHD并点击“抹掉”。
8.重新安装系统
在磁盘被格式化后,可以开始重新安装系统。选择“重新安装macOS”,按照屏幕指引完成安装过程。
9.配置新系统
在重新安装系统后,您需要按照提示设置新的用户账户和密码。可以选择从TimeMachine中恢复数据或者手动重新安装需要的应用程序。
10.更新系统和应用程序
安装完成后,建议及时更新系统和应用程序以获取最新的功能和修复已知问题。打开AppStore,点击“更新”选项,然后选择更新所需的软件。
11.恢复个人资料和文件
如果您之前备份了个人资料和文件,现在可以将它们恢复到新系统中。使用TimeMachine或其他备份工具选择恢复所需的文件和文件夹。
12.重新安装应用程序
除了恢复个人资料和文件外,您还需要重新安装之前的应用程序。您可以从AppStore下载并安装这些应用程序,或者从官方网站下载并手动安装。
13.删除旧系统文件
重装系统后,旧的系统文件可能仍然存在于磁盘上占用空间。您可以使用CleanMyMac等清理工具来删除这些旧的系统文件,释放更多存储空间。
14.定期备份和维护
重装系统之后,为了保持系统的稳定和性能,建议定期备份重要数据并进行系统维护。这样可以避免未来的问题和减少数据丢失的风险。
15.结束语
通过本文的步骤,你已经学会如何超详细地重装Mac系统。记住备份数据、选择合适的系统版本、创建启动盘、重新安装系统等步骤,并定期进行维护和备份,你的Mac将始终保持稳定和高效。
重装Mac系统可能是一项看似复杂的任务,但只要按照本文提供的超详细教程一步步操作,您将能够成功重装系统并避免常见问题。请牢记备份重要数据、选择合适的系统版本、创建启动盘等关键步骤,并定期进行维护和备份以保持Mac的最佳状态。祝您在重装系统过程中顺利完成,并获得一个更加高效和稳定的Mac体验。