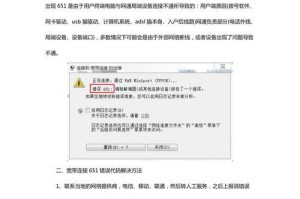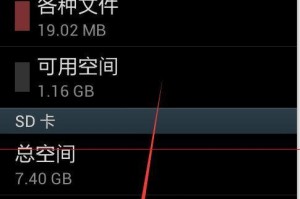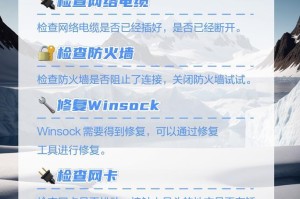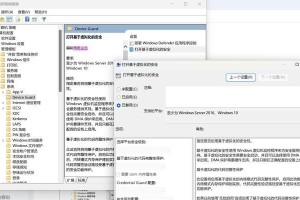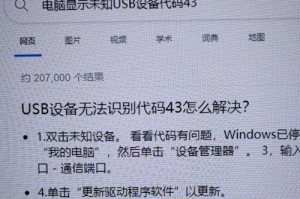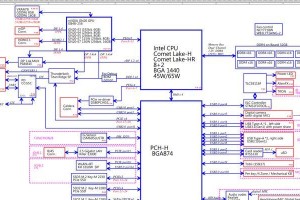重装系统是解决电脑故障常用的方法之一,而制作U盘启动系统可以更方便地进行系统安装。本文将详细介绍如何利用U盘制作启动系统,帮助读者轻松解决电脑故障。
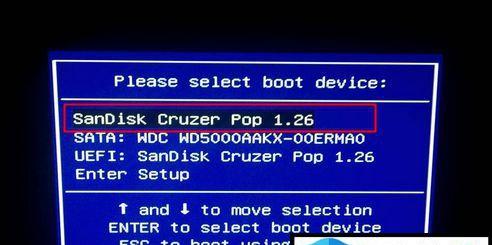
一、准备工作:选择合适的U盘和系统镜像文件
在开始制作U盘启动系统之前,我们需要准备一个容量大于8GB的空白U盘,并下载相应的系统镜像文件,可以在官方网站或其他可信来源进行下载。
二、格式化U盘:清除原有数据,为制作启动系统做准备
将U盘插入电脑,打开“我的电脑”,右键点击U盘图标,选择“格式化”。在格式化选项中,选择“快速格式化”并点击“开始”,待格式化完成后,U盘即可空白。
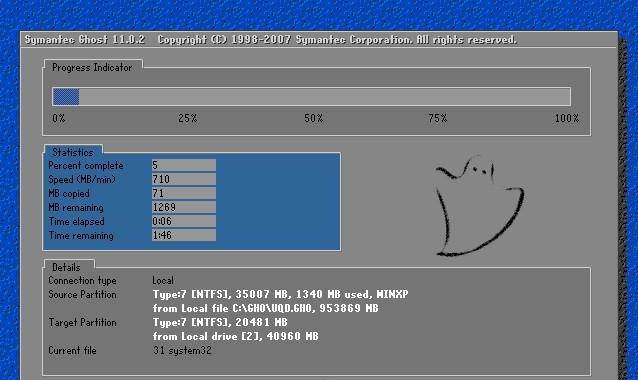
三、安装启动盘制作工具:选择适合的制作工具
为了制作U盘启动系统,我们需要下载并安装相应的启动盘制作工具。常用的工具包括Rufus、WindowsUSB/DVDDownloadTool等,读者可以根据个人喜好进行选择。
四、打开制作工具:准备进行U盘启动系统的制作
安装完成启动盘制作工具后,打开软件,插入之前格式化好的U盘。制作工具会自动识别U盘,并显示相关设置选项。
五、选择系统镜像:导入下载好的系统镜像文件
在制作工具中的选项中,找到“选择镜像”或类似选项,点击后导入之前下载好的系统镜像文件。确保选择正确的系统镜像文件,以免出现错误。

六、选择U盘:设定U盘为启动盘
在制作工具中的选项中,找到“选择设备”或类似选项,点击后选择之前格式化好的U盘。确保选择正确的U盘,以免造成数据丢失。
七、开始制作:等待制作过程完成
确认镜像文件和U盘选择正确后,点击“开始制作”或类似按钮,开始制作U盘启动系统。制作过程可能需要一些时间,请耐心等待。
八、制作完成:成功制作U盘启动系统
当制作过程完成后,制作工具会提示“制作完成”或类似提示。此时,你已经成功制作了U盘启动系统,可以用于重装系统或解决电脑故障。
九、设置电脑启动:让电脑从U盘启动系统
在使用U盘启动系统之前,需要设置电脑从U盘启动。在开机时按下相应的快捷键进入BIOS设置界面,找到“启动顺序”或类似选项,将U盘设为第一启动选项。
十、重启电脑:将系统安装问题化解
保存设置后,重启电脑,此时电脑会从U盘启动系统。根据提示进行操作,即可开始重装系统或解决其他电脑故障。
十一、按步骤操作:避免出现错误
制作U盘启动系统过程中,务必按照以上步骤进行操作,以避免出现错误。如果出现问题,可参考相关教程或咨询专业人士。
十二、备份重要文件:重装前注意数据安全
在重装系统之前,建议备份重要文件,以免数据丢失。可以将文件复制到其他存储设备或使用云存储等方式进行备份。
十三、注意系统兼容性:选择适合的系统镜像文件
在选择系统镜像文件时,需注意其与电脑的兼容性。不同型号、不同配置的电脑可能需要选择不同的系统镜像文件。
十四、参考官方教程:获取更详细的操作指南
本文提供了基本的U盘启动系统制作教程,读者可以参考官方教程获取更详细的操作指南,以确保制作过程的准确性。
十五、利用U盘启动系统轻松解决电脑故障
通过制作U盘启动系统,我们可以方便地进行系统重装和故障解决。希望本文的教程能帮助读者顺利制作U盘启动系统,轻松应对电脑故障。