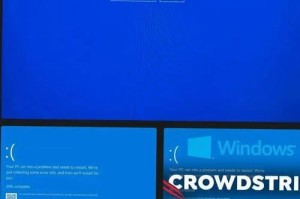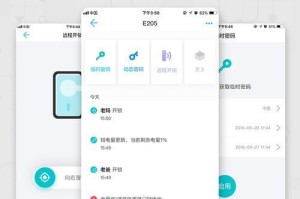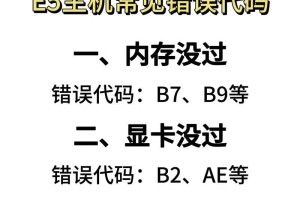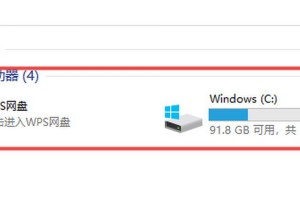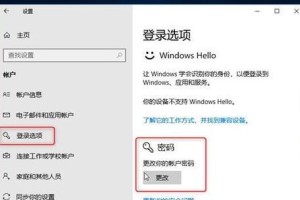随着各种软件和游戏的不断更新,有时候我们可能需要在Mac电脑上安装Windows10系统来满足特定的需求。本文将详细介绍如何在Mac电脑上安装Windows10系统的步骤和注意事项,让您轻松完成安装过程。
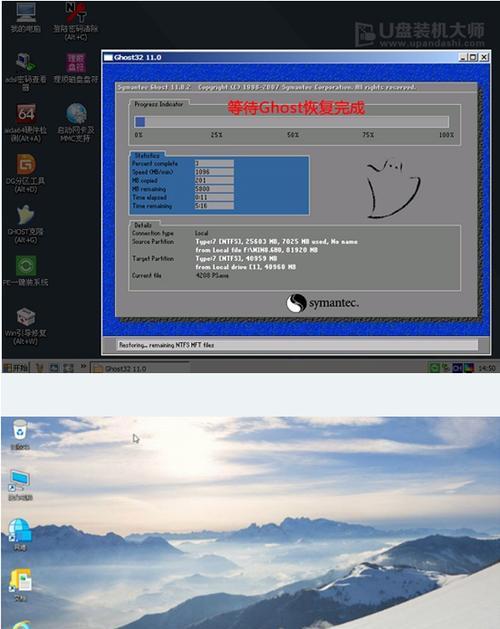
一:准备工作
在开始安装之前,首先要确保您的Mac电脑符合安装Windows10系统的最低要求,包括硬件配置和可用的存储空间。同时,您还需要准备一个可用的U盘或外接硬盘来存储Windows10的安装文件。
二:下载Windows10镜像文件
访问微软官方网站,下载最新版本的Windows10镜像文件。选择与您的Mac电脑对应的版本,并记下下载文件的保存位置。
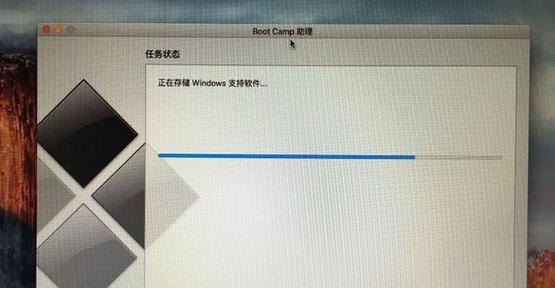
三:安装BootCamp助理
在Mac电脑上打开Finder,前往“应用程序”文件夹,找到并打开“实用工具”文件夹。在该文件夹中,您会找到“BootCamp助理”,双击打开并按照提示进行安装。
四:创建Windows分区
在安装完BootCamp助理后,打开该程序并选择“创建Windows10或更高版本的安装盘”,然后按照提示进行操作,包括选择Windows分区大小和分配存储空间。
五:安装Windows10
在创建完Windows分区后,您的Mac电脑将自动重启进入Windows10安装界面。按照屏幕上的指示进行安装,包括选择语言、键盘布局等设置。

六:激活Windows10
安装完成后,您需要使用购买的Windows10产品密钥进行激活。在激活界面上输入密钥,并按照屏幕上的提示进行操作。
七:安装BootCamp驱动程序
激活完成后,您的Mac电脑将重启进入Windows10系统。在系统中,打开安装好的BootCamp助理,并选择“下载最新的Windows支持软件”。
八:调整系统设置
根据个人需求,您可以在Windows10系统中进行各种设置调整,包括显示设置、声音设置、网络连接等。确保您的系统配置符合个人偏好。
九:安装所需软件和游戏
在完成基本系统设置后,您可以根据需要安装所需的软件和游戏。下载安装文件,并按照提示完成安装过程。
十:设置双系统启动
如果您希望在Mac电脑上实现双系统启动,即可以选择MacOS或Windows10系统进行启动,可以在Mac电脑上下载安装引导工具,按照引导工具的提示进行设置。
十一:备份重要数据
在安装Windows10之前,建议您备份Mac电脑中的重要数据,以免安装过程中造成数据丢失。
十二:注意事项
在安装过程中,可能会遇到一些问题和错误提示。请仔细阅读错误提示并按照提示解决问题。安装Windows10后,您需要定期更新系统和驱动程序以保持系统安全和性能稳定。
十三:常见问题解决
本文提供了一些常见问题的解决方法,包括安装失败、驱动程序无法识别等。如果遇到其他问题,请参考官方文档或相关论坛进行咨询。
十四:使用体验和优化
在使用Windows10系统的过程中,您可能会遇到一些使用体验和性能方面的问题。本文提供了一些优化建议,帮助您改善系统运行效果和提升性能。
十五:
通过本文的指引,您可以在Mac电脑上成功安装Windows10系统,并根据个人需求进行设置和优化。希望本文对您有所帮助,祝您在使用Windows10系统时愉快!