在现代社会中,U盘已成为一种非常常见且便捷的存储设备。然而,对于许多人来说,如何使用U盘制作工具来进行数据传输和文件备份可能仍然是一个难题。本文将为您详细介绍使用U盘制作工具的步骤和技巧,帮助您更好地利用这一工具来实现高效的工作和数据传输。

一、准备工作:选择适合的U盘和制作工具
在使用U盘制作工具之前,我们首先需要准备一个适合的U盘。选择一个存储容量足够大的U盘,以满足您的需求。同时,确保您已经下载并安装了适当的U盘制作工具软件,比如常见的Rufus或Etcher等。
二、插入U盘并打开制作工具
将U盘插入计算机的USB接口,等待操作系统识别并安装相应驱动程序。打开所下载的U盘制作工具软件。

三、选择ISO镜像文件
在制作U盘启动盘或安装盘时,我们需要先选择一个ISO镜像文件。点击制作工具中的“浏览”按钮,选择您想要制作的ISO镜像文件所在的位置。
四、设置U盘制作选项
在制作工具界面中,您可以看到一些选项可以进行设置,比如分区类型、文件系统格式等。根据您的实际需求和操作系统要求,进行相应的设置。
五、选择U盘设备
如果您的计算机上插入了多个U盘,制作工具会显示这些设备的列表供您选择。确保选择正确的U盘设备,以免将数据误写入其他存储设备。
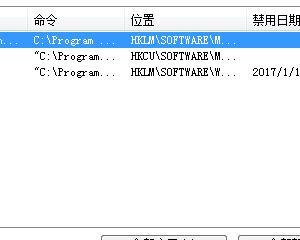
六、格式化U盘
在制作过程中,制作工具会提示您是否需要格式化U盘。如果U盘已经被格式化过,可以选择跳过这一步骤。如果是全新的U盘或者需要重新格式化,建议选择格式化选项以确保数据完整性。
七、开始制作U盘
一切准备就绪后,点击“开始”或“制作”按钮,制作工具将开始将ISO镜像文件写入U盘。这个过程可能需要一些时间,请耐心等待。
八、等待制作完成
在制作过程中,请不要拔出U盘或关闭制作工具,以免损坏U盘和数据。请耐心等待,直到制作工具显示制作完成的提示信息。
九、验证制作结果
制作完成后,您可以通过重新插入U盘并查看其中的文件是否与ISO镜像文件一致来验证制作结果。确保所有文件都已正确写入U盘。
十、测试启动或安装
如果您制作的是U盘启动盘或安装盘,建议进行一次测试以确保U盘可以正常启动或安装系统。重新启动计算机并选择从U盘启动,观察系统是否可以成功启动或安装。
十一、备份重要数据
在使用U盘制作工具前,请确保重要数据已经备份至其他存储设备或云端,以免在制作过程中数据丢失或被覆盖。
十二、注意事项
在使用U盘制作工具时,需要注意以下事项:1.选择合适的ISO镜像文件;2.确保U盘有足够的存储容量;3.正确选择分区类型和文件系统格式;4.不要中断制作过程。
十三、问题排除
如果在使用U盘制作工具的过程中遇到任何问题,您可以参考相关的用户手册或在网络上搜索解决方案。也可以咨询相关技术支持人员以获取帮助。
十四、使用注意事项
在使用U盘时,请注意以下事项:1.定期检查和修复U盘上的文件系统;2.避免频繁插拔U盘以防止损坏;3.存放U盘时要注意防尘、防潮和防静电等。
十五、
通过本文的教程,您已经学会了如何使用U盘制作工具来进行数据传输和文件备份。希望这些技巧能够帮助您更好地利用U盘,并实现高效的工作和数据传输。记住要选择适合的U盘和制作工具,并遵循正确的操作步骤,以确保成功制作U盘。
























