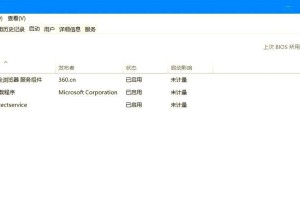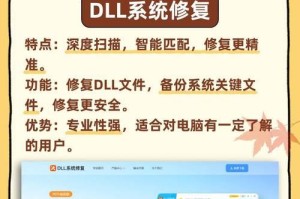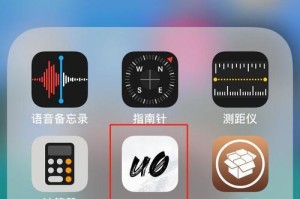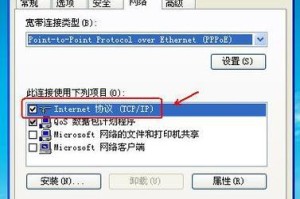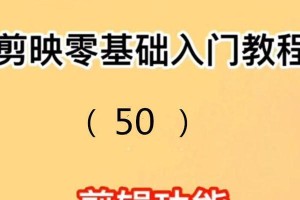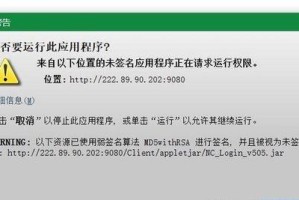在使用Windows10操作系统过程中,我们时常会遇到一些系统崩溃、文件丢失等问题。为了解决这些困扰,备份系统是非常重要的。而当系统出现问题时,使用U盘启动还原备份系统是一种快速而可靠的解决方法。
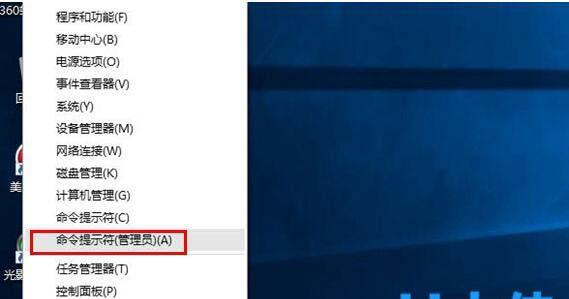
准备工作:选择适当的U盘并格式化
在开始操作之前,我们需要选择一个容量足够的U盘,并确保其已经格式化。为了避免数据丢失,请备份好U盘上的重要文件。
下载并安装备份软件
在正式进行系统备份之前,我们需要下载并安装一个可靠的备份软件。有很多优秀的备份软件可供选择,如AOMEIBackupper、AcronisTrueImage等。选择一个适合自己的软件,然后按照提示安装。
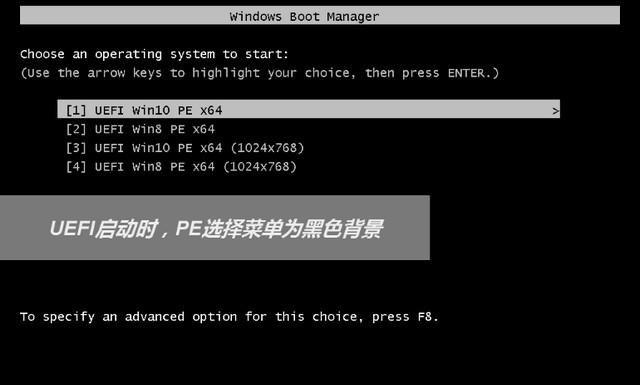
打开备份软件并选择备份类型
安装完成后,打开备份软件并选择需要备份的类型。一般来说,我们可以选择系统备份、磁盘备份或文件备份等。根据自己的需求选择合适的备份类型。
选择备份目标和存储位置
在选择备份类型后,我们需要选择备份的目标。可以选择备份到外部硬盘、网络存储设备或U盘等。根据自己的实际情况,选择合适的存储位置。
开始备份系统
在设置好备份目标和存储位置后,点击开始备份按钮。备份过程可能会花费一些时间,请耐心等待备份完成。
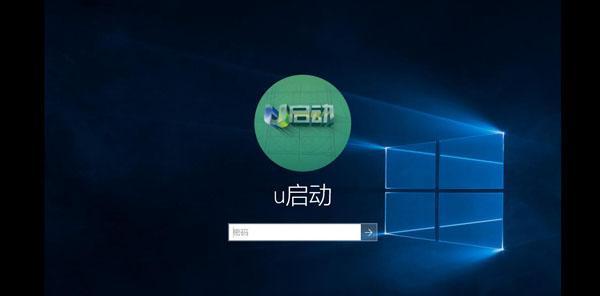
创建U启动盘
当系统备份完成后,我们需要创建一个U启动盘。打开备份软件并选择“创建U启动盘”选项,然后按照提示操作即可。请注意,这一步会将U盘上的数据清空,请提前备份好重要文件。
重启计算机并进入BIOS设置
将制作好的U启动盘插入计算机,然后重启计算机。在计算机开机过程中,按下相应的按键(一般是Del键或F2键)进入BIOS设置。
调整启动顺序并保存设置
在BIOS设置界面中,找到“Boot”选项,并调整启动顺序,将U盘设为第一启动项。然后保存设置并退出BIOS设置。
重启计算机并进入U盘启动界面
在完成BIOS设置后,重启计算机。这时,计算机将会进入U盘启动界面,我们可以选择进入备份软件的恢复界面。
选择备份文件并开始还原系统
在恢复界面中,我们可以选择之前创建的备份文件进行系统还原。根据自己的需求选择合适的备份文件,并按照软件提示进行还原操作。
等待系统还原完成
系统还原过程可能会花费一些时间,请耐心等待还原完成。期间请不要进行任何操作,以免影响还原效果。
重新启动计算机并进入正常的Windows10系统
当系统还原完成后,重新启动计算机。这时,您将能够进入到之前备份的正常的Windows10系统。
检查系统恢复效果
进入到Windows10系统后,请仔细检查系统恢复的效果。确保所有文件和设置都得到了正确的恢复。
及时备份重要文件
在系统恢复正常后,我们建议您及时备份重要文件。备份文件是保障数据安全的重要措施。
通过使用U启动还原Win10备份系统,我们可以轻松解决系统问题。备份和还原系统对于保护数据安全和提高计算机使用效率非常重要。请务必定期进行系统备份,并妥善保存备份文件。