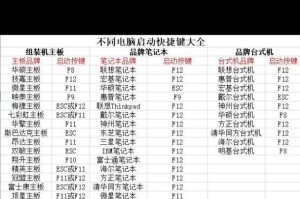在日常使用苹果X的过程中,有时候我们可能会遇到一些问题,例如系统崩溃、卡顿等,这时候进入刷机模式就成为了一种解决问题的常用方法。本文将详细介绍如何将苹果X进入刷机模式,以帮助读者解决苹果X出现的一些问题。
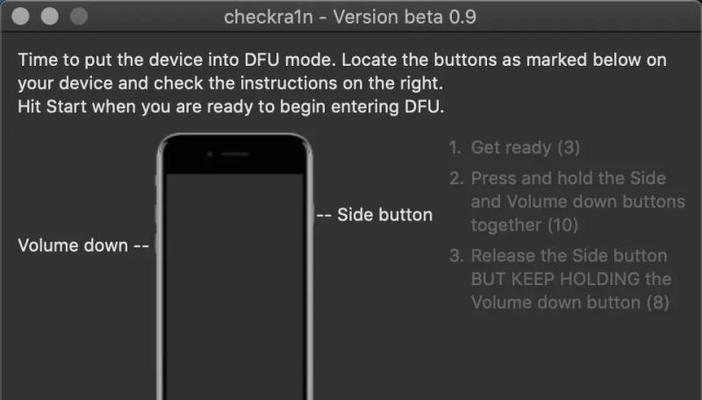
1.如何进入刷机模式
在这个中,我们将介绍如何通过特定的操作步骤将苹果X进入刷机模式。确保你的设备已经关闭。
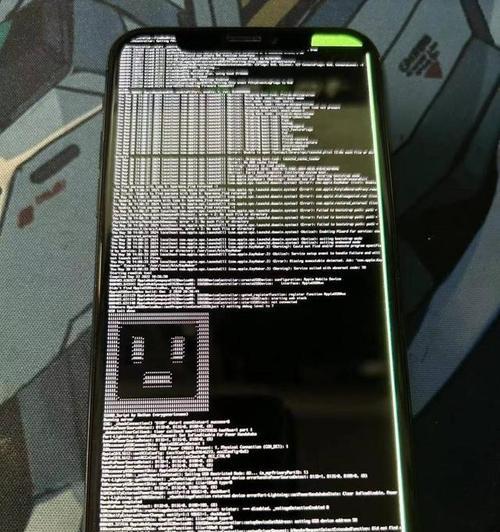
2.确认连接电脑
在进入刷机模式之前,需要将你的苹果X通过数据线连接到电脑上,确保电脑可以识别到设备。
3.打开iTunes软件
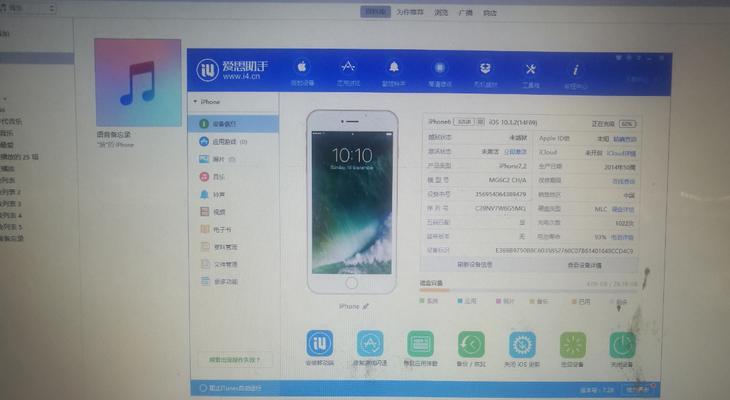
在这一步骤中,需要确保你已经打开了iTunes软件,因为在刷机模式下,我们将使用iTunes来完成后续的操作。
4.按住特定按键
接下来,在进入刷机模式之前,需要按住特定的按键组合。具体来说,这个组合是同时按住“电源键”和“音量减小键”。
5.等待设备震动
当你按住特定的按键组合后,等待设备震动。一般来说,你会感觉到苹果X振动了一下,这是刷机模式即将进入的信号。
6.在iTunes中选择恢复
当设备进入刷机模式后,你会在iTunes中看到一个弹出窗口,询问你是否要恢复设备。点击“恢复”按钮即可。
7.确认恢复操作
在这一步骤中,需要确认你要进行的是恢复操作。请注意,刷机模式会将你的设备恢复到出厂设置,所以请提前备份重要的数据。
8.等待恢复完成
一旦你确认了恢复操作,可以耐心等待设备恢复完成。这个过程可能需要一些时间,取决于你的设备和网络状态。
9.设置设备
当设备恢复完成后,你将需要重新设置你的苹果X。按照屏幕上的指示,选择语言、Wi-Fi网络等信息。
10.登录AppleID
在完成基本设置后,你需要登录你的AppleID,这样可以将之前的应用、联系人等数据重新同步到设备上。
11.安装应用
接下来,你可以选择安装之前使用过的应用,也可以在AppStore中搜索新的应用。根据自己的需求进行安装。
12.恢复备份
如果你之前备份了设备的数据,现在可以选择恢复备份,将之前的数据重新同步到苹果X上。
13.设置个性化选项
完成基本设置和数据恢复后,你可以根据个人喜好设置一些个性化选项,例如壁纸、通知设置等。
14.检查设备功能
在完成所有设置后,建议检查一下设备的功能是否正常,例如摄像头、指纹识别等。
15.刷机模式小贴士
在本中,我们将提供一些关于刷机模式的小贴士,以帮助读者更好地理解和使用刷机模式。
通过本文的教程,你已经学会了如何将苹果X进入刷机模式,并且了解了刷机模式的一些注意事项和小贴士。希望本文可以帮助读者解决苹果X出现的问题,并提升设备的使用体验。