在日常生活中,我们经常需要与亲朋好友、同事和商业合作伙伴保持联系。为了更方便地沟通,我们通常会保存大量联系人信息在手机的通讯录中。然而,如果我们需要更换手机或者备份通讯录,导入到SIM卡是一种简单且有效的方法。本文将介绍如何使用苹果手机将通讯录导入到SIM卡中,以便在需要时快速获取联系人信息。

1.准备工作
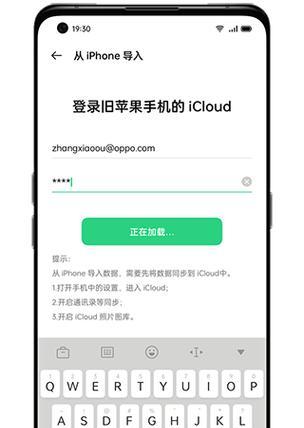
在开始导入通讯录之前,我们需要确保准备好一张可用的SIM卡,并且该SIM卡已经插入到我们的苹果手机中。
2.打开设置菜单
打开苹果手机的设置菜单,可以在主屏幕上找到设置图标,并点击进入。
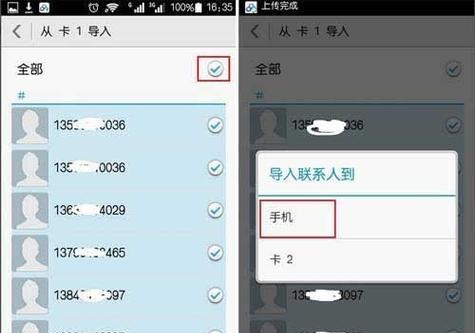
3.选择“通用”选项
在设置菜单中,向下滑动屏幕并选择“通用”选项,点击进入后会看到更多设置选项。
4.打开“电话”设置
在通用设置中,我们可以找到“电话”选项,点击进入后会看到与电话相关的设置选项。
5.选择“导出SIM卡联系人”
在“电话”设置页面中,我们可以找到“导出SIM卡联系人”选项,点击进入该选项。
6.选择要导入的联系人
在导出SIM卡联系人页面中,我们可以看到当前已经保存在苹果手机通讯录中的联系人列表。选择要导入到SIM卡的联系人,可以通过勾选或者手动选择方式进行操作。
7.确认导入
选择完毕后,点击页面底部的“完成”按钮,系统将会弹出确认对话框,确认是否导入所选择的联系人。
8.输入SIM卡PIN码
在确认导入对话框中,如果我们的SIM卡设置了PIN码保护,需要输入正确的PIN码才能继续导入操作。
9.导入中
确认PIN码后,系统将开始导入通讯录到SIM卡中,这个过程可能需要一些时间,取决于通讯录的大小和SIM卡的处理速度。
10.导入完成
当导入完成后,系统会给出相应的提示,告知导入操作已经成功完成。
11.检查SIM卡联系人
我们可以进入手机的通讯录应用,并切换到SIM卡联系人选项卡,检查是否成功导入了所选择的联系人。
12.注意事项
在导入通讯录到SIM卡中,需要注意一些细节问题,比如SIM卡的容量限制、联系人信息格式的兼容性等。
13.备份通讯录
导入通讯录到SIM卡之后,我们还需要及时备份通讯录,以防万一。
14.导入其他手机
如果我们需要将导入到SIM卡的通讯录再次导入到其他手机中,可以使用相同的步骤进行操作。
15.结语
通过以上步骤,我们可以轻松地将苹果手机通讯录导入到SIM卡中,从而在需要时快速获取联系人信息。这一简单而实用的功能,为我们的日常生活和工作带来了便利。同时,我们也需要注意备份和保护好导入后的通讯录数据,以免意外丢失。
























