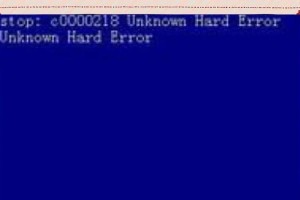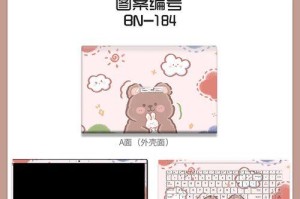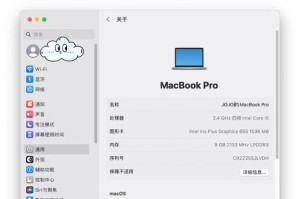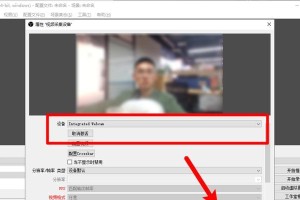在如今的办公环境中,共享打印机已成为必不可少的一部分。本文将详细介绍在Win10操作系统下,如何快速且正确地设置打印机共享,方便办公室或家庭网络中的多台电脑共享使用打印机的方法。
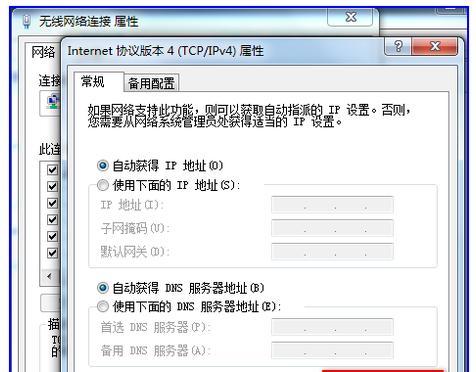
检查打印机驱动程序是否安装完整
在开始设置打印机共享之前,首先确保电脑中已经正确安装了打印机的驱动程序,以便能够正常识别和连接打印机。
打开控制面板,并选择“设备和打印机”
在Win10操作系统中,点击屏幕左下角的Windows图标,然后选择“设置”,在弹出的窗口中输入“控制面板”,点击打开控制面板。在控制面板中找到并点击“设备和打印机”。
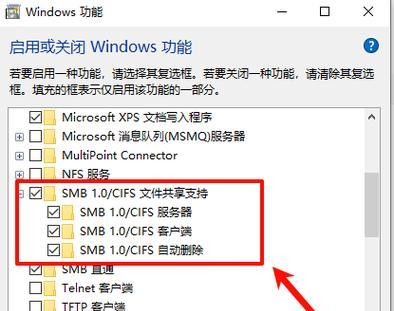
选择要共享的打印机并右键点击
在“设备和打印机”窗口中,找到你想要共享的打印机图标,然后右键点击该图标。
选择“打印机属性”选项并打开共享设置
在右键点击打印机图标后,选择“打印机属性”选项,然后在弹出的窗口中选择“共享”选项卡。
勾选“共享此打印机”选项并设置共享名称
在共享设置窗口中,勾选“共享此打印机”选项,并为共享打印机设置一个名称,该名称将在局域网内其他设备中显示。
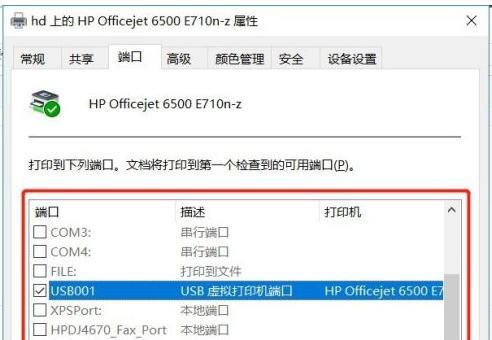
点击“应用”按钮保存设置并关闭窗口
在完成打印机共享设置后,记得点击窗口底部的“应用”按钮以保存所做的更改,并关闭该窗口。
在其他设备上添加共享打印机
在你想要使用共享打印机的其他设备上,打开控制面板并选择“设备和打印机”。然后点击“添加打印机”按钮。
选择“网络打印机,无线或Bluetooth打印机”
在添加打印机的窗口中,选择“网络打印机,无线或Bluetooth打印机”选项,并点击下一步。
选择要添加的共享打印机
在接下来的窗口中,系统会自动搜索到局域网内的共享打印机。从列表中选择你要添加的共享打印机,并点击下一步。
等待系统安装并完成共享打印机的添加
系统将自动安装所选择的共享打印机,并在安装完成后显示“安装已完成”的提示。此时,你已经成功将共享打印机添加到其他设备上。
测试打印机共享是否成功
在完成共享打印机的添加后,可以进行一次测试,通过在其他设备上打印文件来检查打印机共享是否设置成功。
修改打印机共享设置
如果需要修改打印机共享设置,只需重复前面的步骤四和步骤五,并根据需要进行更改。
解除打印机的共享
如果你不再需要共享打印机,可以通过取消勾选“共享此打印机”选项来解除打印机的共享。
注意事项和常见问题解答
在设置和使用打印机共享时,可能会遇到一些问题。本节将给出一些注意事项和常见问题的解答,以帮助你更好地使用打印机共享功能。
通过本文的教程,我们可以轻松了解Win10操作系统下打印机共享的设置方法。只需简单的几个步骤,就能够实现多台电脑共享使用同一台打印机,为办公和家庭网络环境提供了极大的便利。希望本文对你有所帮助!