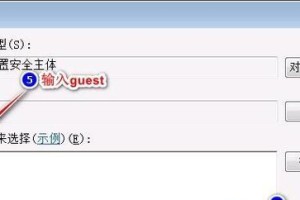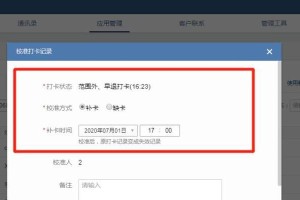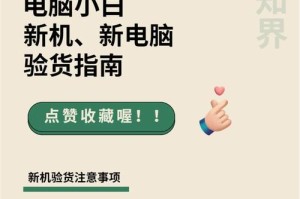在使用U盘安装系统时,有时会遇到系统无法识别U盘的问题,导致无法顺利进行系统安装。本文将提供一些解决方案来解决U盘装系统时系统无法识别U盘的问题。
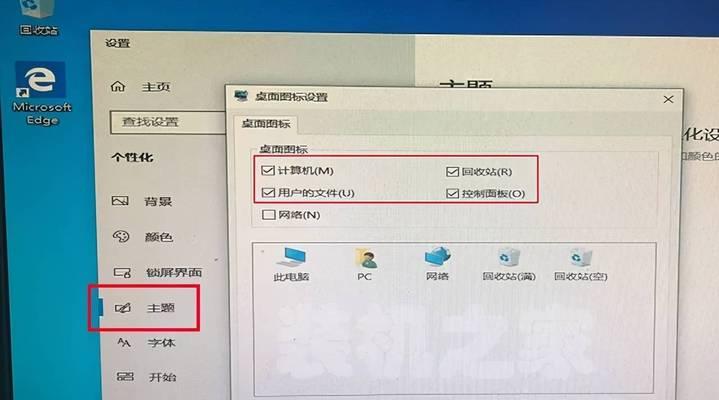
文章目录:
1.检查U盘是否正常连接到计算机
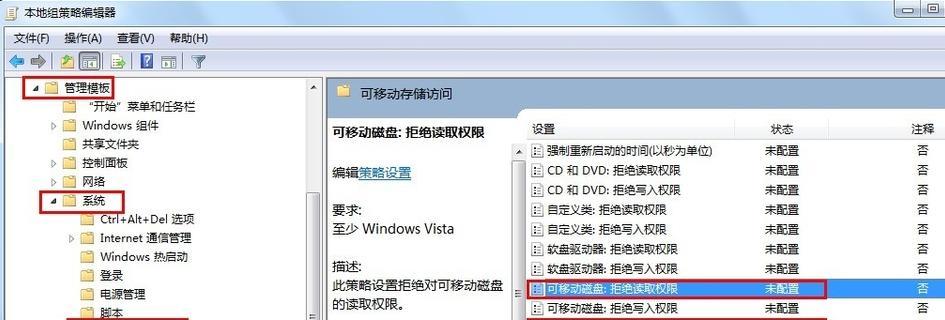
首先要确保U盘已经正确连接到计算机的USB接口上,并且没有松动或损坏的情况。
2.检查U盘是否损坏
使用其他设备或计算机检查U盘是否可以被正常识别,如果不能,则说明U盘可能存在损坏,需要更换新的U盘。
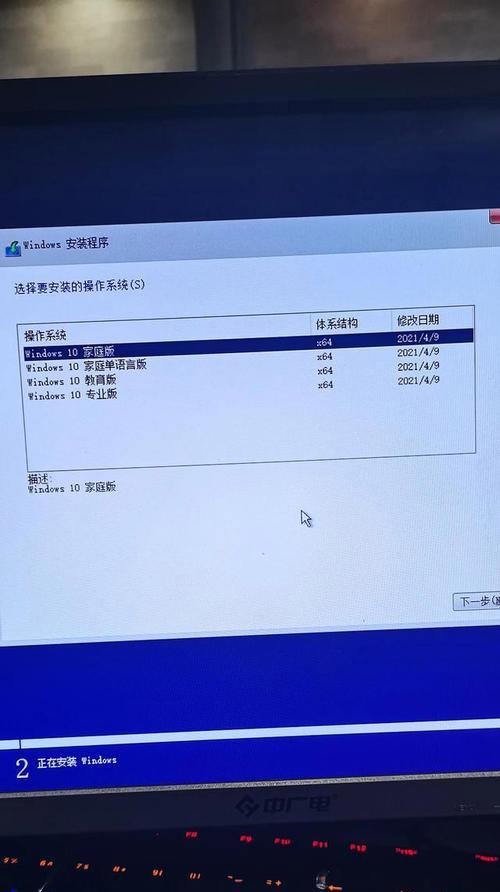
3.检查计算机USB接口是否正常工作
使用其他U盘或设备连接计算机的USB接口,确认USB接口是否正常工作,如果不正常,则需要修复或更换USB接口。
4.尝试使用其他USB接口
如果计算机有多个USB接口,可以尝试连接U盘到其他接口上,有时候某个接口可能存在故障或兼容性问题。
5.检查U盘是否格式化为正确的文件系统
确保U盘已经被正确地格式化为FAT32或NTFS文件系统,不同的系统可能对文件系统有不同的要求。
6.更新计算机的USB驱动程序
通过更新计算机的USB驱动程序,有时可以解决U盘无法被识别的问题。
7.使用命令行工具修复U盘
可以尝试使用Windows的命令行工具来修复U盘,例如使用磁盘管理工具进行分区、格式化或修复U盘。
8.检查U盘是否被病毒感染
在某些情况下,U盘可能被病毒感染导致无法识别,可以使用杀毒软件对U盘进行扫描清理。
9.尝试使用其他工具制作启动U盘
如果使用的制作启动U盘的工具无法成功,可以尝试使用其他可靠的工具来重新制作启动U盘。
10.禁用安全启动选项
有时候安全启动选项会导致U盘无法被识别,可以尝试禁用此选项来解决问题。
11.更新系统BIOS
有时旧版本的系统BIOS可能无法正确地识别U盘,可以尝试更新系统BIOS来解决问题。
12.检查U盘是否需要重新分区
U盘可能需要重新分区才能被正确地识别,可以使用磁盘管理工具来进行分区操作。
13.检查U盘是否过大导致不被识别
有些老旧的计算机可能无法识别过大容量的U盘,可以尝试使用较小容量的U盘来解决问题。
14.清除U盘上的所有分区
如果U盘上存在错误的分区信息,可以尝试清除U盘上的所有分区,然后重新进行分区和格式化操作。
15.寻求专业帮助
如果以上方法均无法解决U盘无法被识别的问题,可以寻求专业的技术支持或咨询,以获取更好的解决方案。
在装系统过程中,遇到系统无法识别U盘的问题可能会导致安装失败。通过检查U盘连接、计算机USB接口、驱动程序以及采取一些其他措施,我们可以解决这个问题并成功完成系统安装。如果以上方法都无法解决问题,建议寻求专业帮助,以确保问题能够得到有效解决。