随着计算机技术的发展,许多人喜欢通过安装ISO系统来实现电脑的操作系统更新。而大白菜PE作为一款强大的启动盘工具,可以帮助用户进行ISO系统的装载和安装。本文将详细介绍如何使用大白菜PE来装载ISO系统,让你的电脑焕然一新。
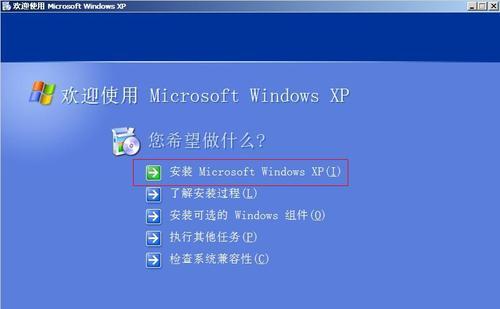
标题和
1.下载大白菜PE工具
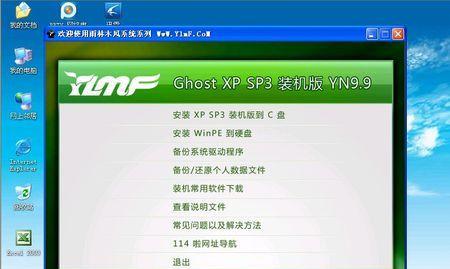
在浏览器中搜索并下载大白菜PE工具,确保下载的是最新版本,并保存到你的电脑中。
2.制作启动盘
使用第三方工具将下载好的大白菜PE工具制作成启动盘,例如使用UltraISO或Rufus等软件,按照软件的指导步骤进行制作。

3.设置电脑BIOS
重启电脑,进入BIOS设置页面,将启动项设置为从USB或光盘启动,保存设置并重启电脑。
4.进入大白菜PE界面
通过启动盘启动电脑后,进入大白菜PE的界面,选择“进入PE系统”或类似选项。
5.打开大白菜PE装载工具
在大白菜PE界面中找到并打开大白菜PE装载工具,该工具会显示当前系统中的硬盘分区情况。
6.挂载ISO系统镜像文件
点击装载工具界面上的“挂载ISO”按钮,选择你要装载的ISO系统镜像文件,并点击确认。
7.选择系统分区
在装载工具中选择一个可用的系统分区,并点击“装载”按钮,大白菜PE将开始将ISO系统镜像文件安装到该分区。
8.等待系统装载
等待大白菜PE完成系统的装载过程,这可能需要一段时间,取决于你的系统和镜像文件的大小。
9.重启电脑
当系统装载完成后,大白菜PE会提示你重新启动电脑,点击“确认”按钮,让电脑重新启动。
10.进入新安装的系统
重启后,选择新安装的系统分区进入,根据提示进行系统的初始化和设置。
11.完成系统安装
按照系统安装向导的步骤,完成最后的系统安装,包括用户设置、软件安装等。
12.配置系统
进入新安装的系统后,根据个人喜好和需求,进行一些基础的系统配置,例如调整分辨率、安装驱动程序等。
13.备份重要数据
在系统安装完成后,及时备份重要的个人数据和文件,以防意外情况发生。
14.安装常用软件
根据个人的需求,安装一些常用的软件程序,以便在日常使用中提高工作效率和娱乐体验。
15.享受全新的系统体验
现在,你已经成功使用大白菜PE装载了ISO系统,享受全新的系统体验吧!
结尾
通过本文的教程,你已经了解了如何使用大白菜PE装载ISO系统。通过这种方法,你可以轻松更新你的电脑操作系统,并享受全新的系统体验。希望本文能对你有所帮助,祝你操作顺利!
























