在电脑使用过程中,我们经常需要重新安装操作系统,而大多数人都是使用U盘来装系统。但是,有时候我们会遇到一些特殊情况,没有U盘可用,这时该怎么办呢?本文将为大家介绍一种以神舟战神开机无U盘装系统的方法,帮助大家轻松解决这一问题。
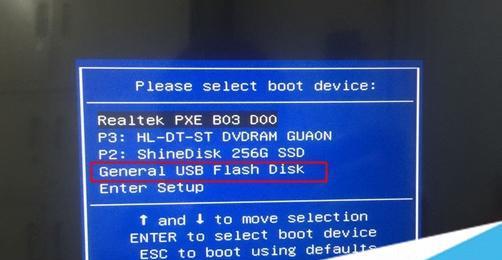
标题和
1.准备工作
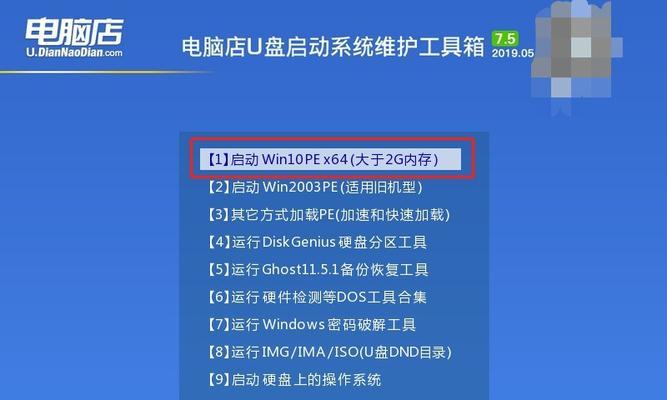
在开始操作之前,我们需要做一些准备工作。确保你的电脑是一台神舟战神,且已经安装了Windows操作系统。还需要一台可用的电脑和一个8GB以上的移动硬盘。
2.创建启动盘
第一步是创建一个启动盘。将你的移动硬盘插入可用的电脑中,并确保其中没有重要的数据。在电脑上下载并安装一个名为“WinPE”的软件。接下来,打开该软件并选择“创建启动盘”,按照提示进行操作即可。
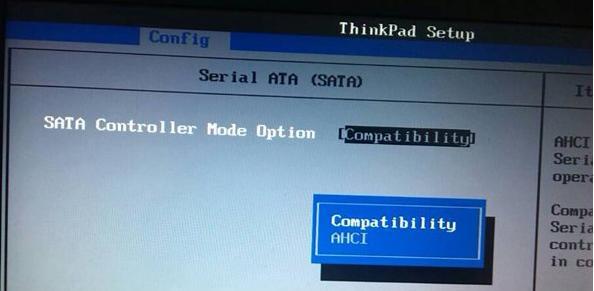
3.备份数据
在进行系统安装之前,我们需要先备份一下重要的数据。将移动硬盘插入神舟战神电脑,进入系统界面后,找到“我的电脑”并打开。在其中找到你的系统盘和其他重要文件夹,将其复制到移动硬盘中。
4.进入BIOS设置
开始无U盘装系统之前,我们需要进入BIOS设置。重启你的神舟战神电脑,并在开机过程中按下“Del”或“F2”键进入BIOS界面。在BIOS界面中,找到“Boot”选项,并将启动顺序调整为“USB-HDD”或“RemovableDevices”。
5.进入PE系统
调整完启动顺序后,保存设置并重启电脑。这时,你的电脑将会自动进入PE系统界面。在PE系统中,选择“系统安装”并按照提示进行操作。在选择安装位置时,注意选择正确的分区。
6.安装系统
当你选择好安装位置后,点击“下一步”开始安装系统。等待一段时间后,系统安装过程就会自动进行。请耐心等待,直到安装完成。
7.完成系统安装
当系统安装完成后,你的神舟战神电脑就会自动重启。此时,你可以按照提示进行一些基本设置,如选择语言、设置用户名和密码等。
8.恢复备份数据
在基本设置完成后,我们可以开始恢复备份的数据。将移动硬盘插入电脑,找到你之前备份的文件夹,并将其复制到相应的位置。
9.安装驱动程序
在恢复数据之后,我们还需要安装一些必要的驱动程序。将移动硬盘中的驱动文件夹复制到电脑中,并按照其中的说明进行安装。
10.更新系统
驱动程序安装完成后,我们需要及时更新系统以保证安全性和稳定性。打开“开始菜单”,找到“设置”并进入“更新和安全”选项。在其中选择“Windows更新”,点击“检查更新”并按照提示进行操作。
11.安装常用软件
系统更新完成后,我们可以开始安装一些常用软件。根据个人需求,选择合适的软件并下载安装即可。
12.设置系统参数
在安装好常用软件后,我们还需要设置一些系统参数以提升电脑的使用体验。例如,调整屏幕分辨率、安装杀毒软件、设置网络连接等。
13.备份系统
完成所有操作后,我们可以考虑备份整个系统。使用备份软件将整个系统制作成映像文件,并保存到移动硬盘或其他可靠的设备中。
14.常见问题解决
在无U盘装系统过程中,有时会遇到一些问题,如安装失败、无法进入PE系统等。这时,我们可以参考相关的教程或求助技术支持人员进行解决。
15.
通过以上方法,我们可以轻松实现神舟战神开机无U盘装系统。这种方法不仅省去了U盘的使用,还可以在紧急情况下帮助我们快速安装系统。希望本文对大家有所帮助!
























