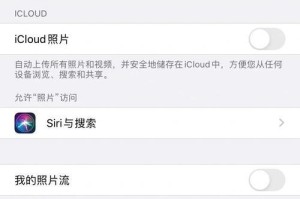在今天的科技发展中,系统安装是我们经常会遇到的事情。然而,对于新手来说,这可能是一件令人头疼的事情。幸运的是,有许多工具可供我们使用来简化这个过程。其中一款备受推崇的工具就是软碟通。本文将为大家详细介绍使用软碟通进行系统安装的步骤和技巧。
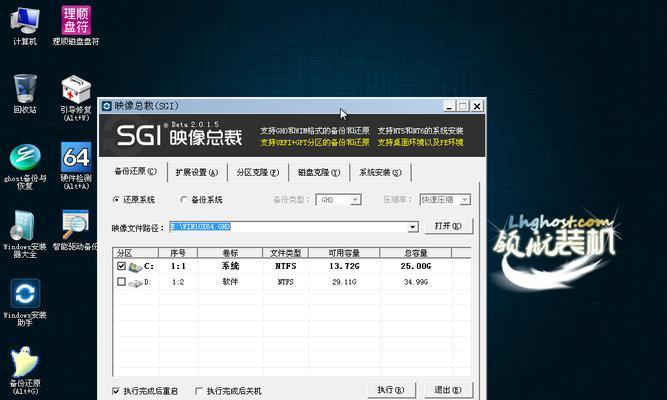
软碟通简介及下载安装
内容1:我们需要了解软碟通是什么。软碟通是一款免费且功能强大的虚拟光驱软件,能够模拟CD/DVD光盘,并且支持加载ISO文件。我们可以在官方网站上下载并安装软碟通。
获取系统镜像文件
内容2:在使用软碟通进行系统安装之前,我们需要先获得适用于我们的电脑的系统镜像文件。这可以通过官方网站、第三方网站或原始光盘等方式获取。确保你下载的镜像文件与你想要安装的操作系统版本和位数相匹配。
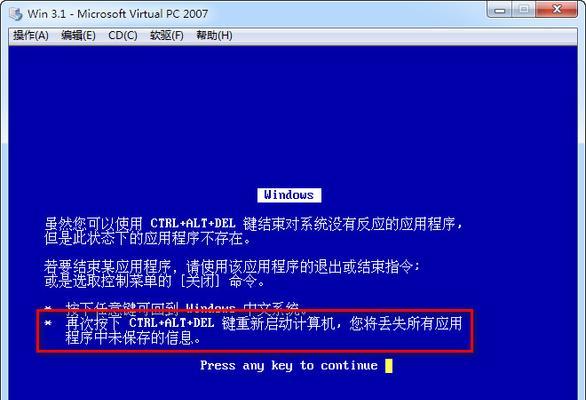
创建虚拟光驱
内容3:在使用软碟通安装系统之前,我们需要先创建一个虚拟光驱。打开软碟通并点击“创建”按钮,选择一个虚拟光驱号,并将光驱类型设置为“DVD-ROM”。然后点击“确定”完成虚拟光驱的创建。
加载系统镜像文件
内容4:现在,我们可以开始加载系统镜像文件到虚拟光驱中了。在软碟通主界面上选择你创建的虚拟光驱,并点击“加载”按钮。浏览你的电脑,找到系统镜像文件并选择它,最后点击“打开”按钮完成加载。
设置启动顺序
内容5:为了能够从虚拟光驱中启动系统安装程序,我们需要在计算机的BIOS设置中将虚拟光驱排在首位。重启电脑并按下相应的按键(通常是Del或F2)进入BIOS设置界面,找到启动选项,将虚拟光驱移到第一位,保存并退出BIOS设置。
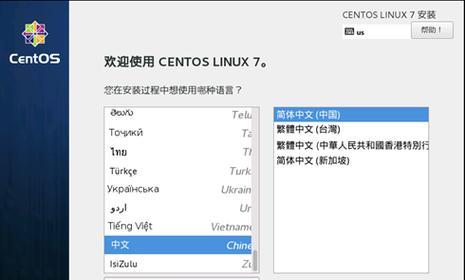
启动安装程序
内容6:现在,我们可以重新启动电脑,并让它从虚拟光驱中启动系统安装程序。根据你的电脑品牌和型号,可能需要按下F12或其他键进入启动菜单,选择虚拟光驱并按下回车键启动。
按照系统安装向导进行操作
内容7:一旦安装程序启动,你将进入系统安装向导界面。按照界面上的指示操作,选择安装语言、键盘布局和其他设置。然后点击“下一步”继续。
选择系统安装类型
内容8:在系统安装过程中,你需要选择系统安装类型。通常有两种选择:升级安装和自定义安装。如果你想保留当前系统和文件,选择升级安装;如果你想全新安装系统,选择自定义安装。
分区和格式化硬盘
内容9:在自定义安装模式下,你需要对硬盘进行分区和格式化。根据你的需求,可以选择创建新分区、删除分区或将现有分区进行格式化。请谨慎操作,并确保备份重要的数据。
系统文件复制和安装
内容10:接下来,系统将开始复制文件并进行安装。这个过程可能会耗时较长,取决于你的电脑性能和系统镜像文件的大小。请耐心等待,直到系统安装完成。
完成系统安装
内容11:一旦系统文件复制和安装完成,你将被要求重新启动电脑。在重启过程中,确保从硬盘而不是虚拟光驱启动。系统会进行最后的设置和配置,并在完成后进入桌面界面。
安装驱动程序
内容12:安装完系统后,我们需要安装相应的驱动程序来保证电脑正常工作。这包括显卡驱动、声卡驱动、网卡驱动等。通过访问电脑制造商的官方网站,下载并安装最新的驱动程序。
更新系统和软件
内容13:一旦你的系统安装完成并成功启动,不要忘记及时更新系统和软件。这可以帮助你修复一些漏洞和bug,并提供更好的系统性能和安全性。
备份系统镜像
内容14:为了以后避免再次进行繁琐的系统安装,建议你定期备份系统镜像。软碟通也可以帮助你轻松完成这个任务,只需将系统恢复到你备份的镜像文件即可。
善用软碟通,快速体验系统安装的乐趣
内容15:通过使用软碟通,你可以轻松快速地安装和体验各种操作系统。这不仅可以提升你的技能水平,还能让你更好地了解和掌握系统安装的过程。相信在使用软碟通之后,你将会发现系统安装并不是一件难事。
使用软碟通进行系统安装可以大大简化和加快这一过程。通过按照本文提供的步骤和技巧,你可以轻松地完成系统安装,并提升个人技能。希望本文对你有所帮助,祝你成功安装系统!