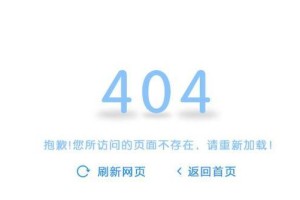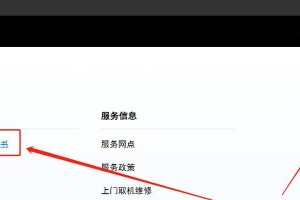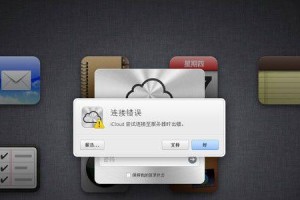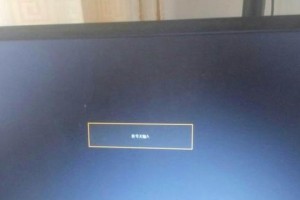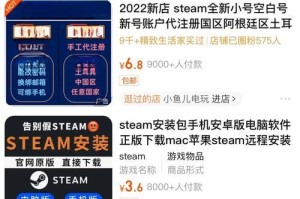随着科技的发展,越来越多的人选择使用U盘来安装操作系统,以提高安装速度和便利性。本文将为大家介绍如何在联想电脑上使用U盘安装系统的详细步骤和注意事项,帮助读者轻松完成系统安装。
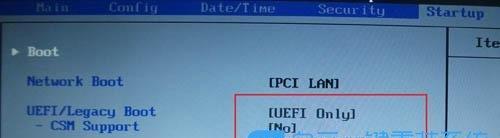
一、准备工作:获取系统镜像文件
1.确保你已经获取了需要安装的系统的镜像文件,可以从官方网站或其他可靠渠道下载,并保存到电脑中。
二、制作启动U盘:使用工具制作启动盘
2.使用关键词“制作启动盘”可以找到一些制作启动U盘的工具,如Rufus或WindowsUSB/DVDDownloadTool。
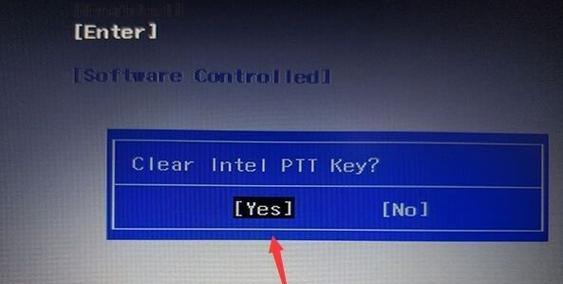
3.下载并安装合适的工具后,打开它并选择你的U盘作为目标设备,然后选择之前下载的镜像文件。
4.调整其他选项(如格式化方式和分区方案),然后点击开始制作启动盘。
三、修改BIOS设置:确保U盘能够启动
5.重启联想电脑,并在开机过程中按下相应的按键(通常是F2或Delete键)进入BIOS设置界面。
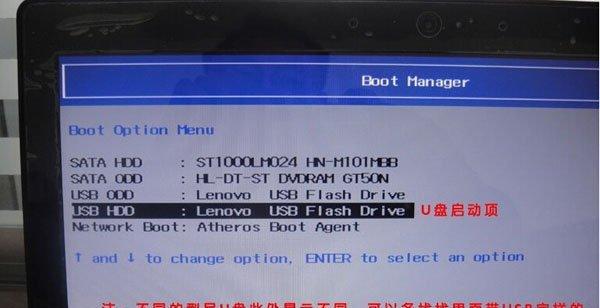
6.在BIOS设置界面中,找到“Boot”或“启动”选项,将U盘设备移动到第一启动选项,并将其他启动选项禁用。
7.保存修改并退出BIOS设置界面。
四、安装系统:开始系统安装过程
8.插入制作好的启动U盘后,重新启动联想电脑。
9.进入系统安装界面后,选择你希望安装的系统和语言选项,然后点击下一步。
10.同意软件许可协议后,选择“自定义安装”以自定义安装选项。
11.在磁盘分区界面中,选择一个合适的磁盘作为安装目标,并点击下一步开始安装。
12.系统会自动进行安装过程,等待安装完成。
五、重启电脑:完成系统安装
13.安装完成后,系统会提示重启电脑。拔出U盘,并按照提示重新启动联想电脑。
14.联想电脑会自动启动新安装的操作系统,并引导你完成初始设置。
15.安装完成后,你可以开始享受新系统带来的功能和便利。
通过本文的步骤,我们可以轻松地在联想电脑上使用U盘安装系统。准备工作、制作启动U盘、修改BIOS设置、系统安装和重启电脑等步骤都需要仔细操作,但只要按照指导进行,就能成功完成系统安装。希望这篇文章能对需要安装系统的联想电脑用户提供帮助。