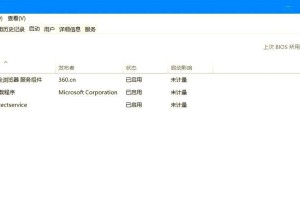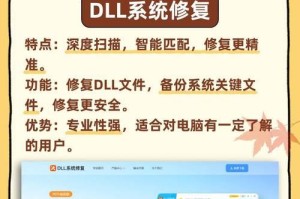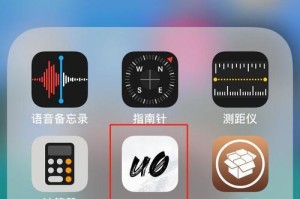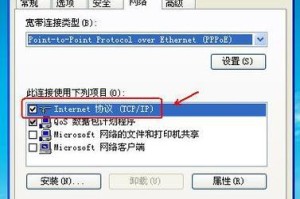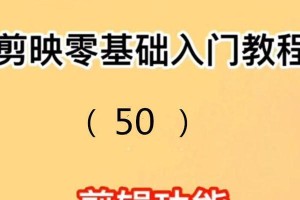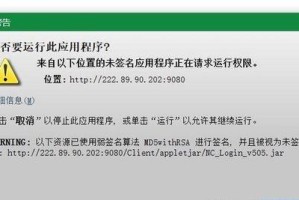鼠标是我们日常使用电脑时最常用的输入设备之一,但是有时候我们会遇到鼠标左键失灵的情况,这给我们的工作和娱乐带来了困扰。在本文中,我们将介绍解决鼠标左键失灵问题的有效方法,帮助您迅速恢复正常使用。

检查鼠标连接线松动
如果鼠标左键失灵,首先应该检查鼠标连接线是否松动。拔下鼠标连接线并重新插入,确保它与电脑连接紧密,有时候松动的连接线会导致鼠标左键失灵。
清洁鼠标按钮和滚轮
长期使用后,鼠标按钮和滚轮可能会受到灰尘和污垢的影响,导致失灵。可以使用棉签蘸取少量清洁剂或酒精,轻轻擦拭鼠标按钮和滚轮周围的区域,然后用干净的棉布擦干。

检查鼠标驱动程序
有时候,鼠标左键失灵可能是由于驱动程序问题引起的。打开设备管理器,找到鼠标驱动程序,右键点击选择“卸载设备”,然后重新启动电脑,系统会自动重新安装鼠标驱动程序。
更换鼠标电池或充电
如果您使用的是无线鼠标,鼠标电池电量不足也可能导致左键失灵。尝试更换新电池或者将鼠标连接到充电器上进行充电,然后测试是否恢复正常。
检查操作系统更新
有时候操作系统的更新也可能影响到鼠标的正常工作。在控制面板中,选择“WindowsUpdate”,检查是否有可用的更新。如果有,请将操作系统更新至最新版本,然后测试鼠标是否正常工作。

尝试在安全模式下使用鼠标
如果您仍然无法解决鼠标左键失灵的问题,可以尝试在安全模式下使用鼠标。重启电脑,在开机时按F8键进入安全模式,然后测试鼠标是否能够正常点击。
禁用冲突的程序或软件
一些冲突的程序或软件可能会导致鼠标左键失灵。在任务管理器中,关闭可能冲突的程序或软件,然后重新测试鼠标。
检查鼠标设置
有时候鼠标设置中的一些选项可能会导致左键失灵。在控制面板中,选择“鼠标”选项,查看是否有异常设置。将设置还原为默认值,并重新测试鼠标。
尝试更新鼠标固件
某些鼠标品牌会发布固件更新来修复一些问题。访问鼠标制造商的官方网站,检查是否有适用于您的鼠标的固件更新,按照说明进行更新。
使用系统还原功能
如果鼠标左键失灵是在最近安装了新程序或驱动之后出现的,您可以尝试使用系统还原功能将电脑恢复到问题出现之前的状态。
更换或维修鼠标
如果经过以上方法仍无法修复鼠标左键失灵的问题,很可能是鼠标本身出现了硬件故障。您可以尝试更换一只新鼠标,或者将旧鼠标送修。
咨询专业技术支持
如果您对电脑硬件不太了解,或者经过多次尝试仍无法解决问题,建议咨询专业技术支持,他们可以提供更详细的指导和解决方案。
注意鼠标使用环境
有时候鼠标使用环境也会影响其正常工作。确保鼠标底部没有灰尘或污垢,使用鼠标垫来提供更好的滑动表面,避免在湿润的地方使用鼠标。
定期维护鼠标
为了避免鼠标左键失灵等问题的发生,定期对鼠标进行维护是必要的。清洁鼠标,检查连接线和接口的状态,并遵循制造商的维护建议。
鼠标左键失灵是一个常见但非常烦人的问题。本文介绍了多种解决方法,包括检查连接线、清洁鼠标、更新驱动程序等等。希望这些方法能够帮助您解决鼠标左键失灵的问题,让您的工作和娱乐更加顺利。如果问题仍然存在,建议咨询专业技术支持。