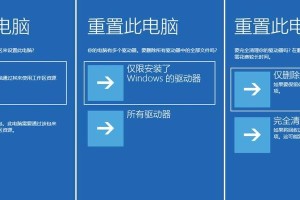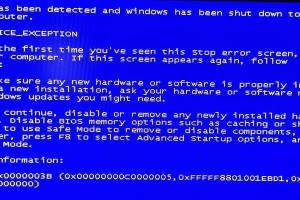在长时间使用后,联想台式机可能会变得运行缓慢或出现各种问题。此时,通过使用U盘启动重装系统,可以帮助我们恢复设备的正常运行,并且让系统变得更加流畅。本文将详细介绍如何利用U盘重装系统,让您的联想台式机焕然一新。

标题和
1.选择合适的U盘:了解U盘的类型和规格,选择一款适合您的联想台式机的U盘。
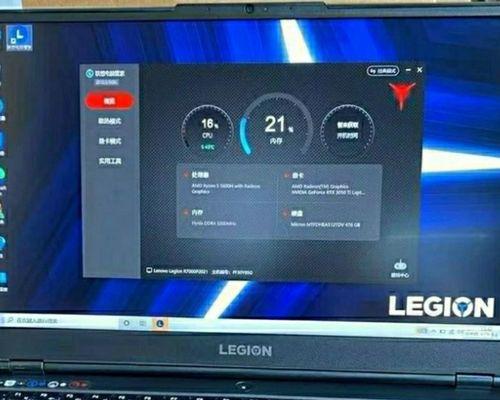
2.下载系统镜像文件:访问官方网站或其他可信赖的资源网站,下载与您的联想台式机型号相匹配的系统镜像文件。
3.准备一个可用的电脑:确保您有一台可以正常运行的电脑,并将U盘连接至该电脑。
4.格式化U盘:使用电脑中的格式化工具,将U盘格式化为FAT32文件系统。
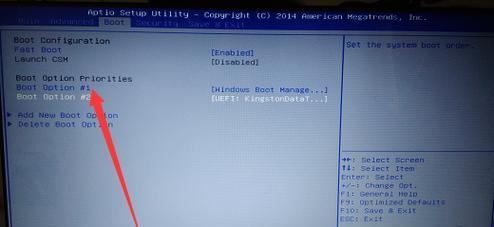
5.创建启动U盘:使用专门的工具,如Rufus或Win32DiskImager,将系统镜像文件写入U盘,创建可启动的U盘。
6.调整联想台式机的启动顺序:进入BIOS设置界面,将U盘设为启动顺序的首选项。
7.重启台式机并启动U盘:将准备好的U盘插想台式机,并重启设备,确保U盘能够顺利引导系统。
8.进入系统安装界面:根据U盘启动后的提示,进入系统安装界面,准备开始重装系统的过程。
9.选择安装类型:根据个人需求,选择“全新安装”或“保留个人文件并进行安装”等合适的安装类型。
10.系统分区与格式化:根据提示,进行磁盘分区和格式化操作,为系统安装做准备。
11.安装系统:点击“安装”按钮,系统将开始自动安装过程,您只需等待片刻即可。
12.系统设置与个性化:根据个人偏好,进行系统设置和个性化调整,确保系统符合您的日常使用需求。
13.安装驱动和更新:安装必要的设备驱动程序,并进行系统更新,以确保您的联想台式机能够正常运行和获得最新功能。
14.安装所需软件和文件:根据需要,安装常用软件和文件,以满足您的工作或娱乐需求。
15.完成重装系统:经过以上步骤,您的联想台式机已经成功完成了重装系统的过程,现在可以享受全新的系统体验了。
通过使用U盘启动重装系统,您可以为联想台式机带来焕然一新的效果,解决设备运行缓慢或出现问题的困扰。只需准备一个合适的U盘,下载正确的系统镜像文件,并按照本文所述的步骤进行操作,您就能轻松完成系统重装,并让台式机恢复到最佳状态。记住在整个过程中保留重要文件的备份,并确保使用可信赖的资源进行系统镜像文件的下载。