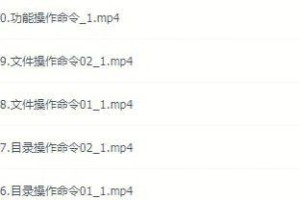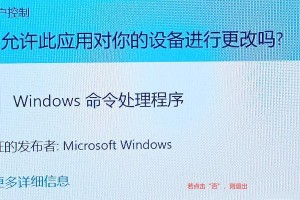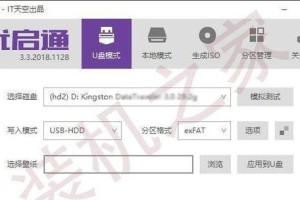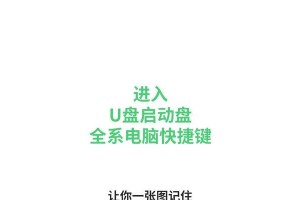Windows10是微软公司推出的最新操作系统,拥有更加稳定和流畅的性能,因此备受用户喜爱。然而,由于各种原因,很多用户想要重新安装W10原版系统,但却不知从何开始。本文将详细介绍如何使用W10原版进行安装,帮助你轻松解决安装问题。

准备工作:获取W10原版安装文件
在开始安装之前,首先需要准备一个可靠的W10原版安装文件。你可以从微软官方网站或授权销售商处下载获取。确保下载的文件与你的计算机硬件兼容,并注意选择正确的版本。
备份数据:保护重要文件
在进行任何操作系统安装之前,备份你的重要文件是至关重要的。这样做可以防止数据丢失或损坏的风险。你可以将文件复制到外部硬盘、云存储服务或其他存储设备中。

制作安装介质:准备启动盘或U盘
制作一个可引导的安装介质是安装W10原版系统的必要步骤。你可以选择使用空白DVD或制作一个启动U盘。请确保你拥有一个可用的DVD刻录机或U盘,并按照下面的步骤进行制作。
设置引导顺序:选择引导设备
在安装W10原版系统之前,你需要在计算机的BIOS设置中将引导顺序调整为首先引导到安装介质。每个计算机的BIOS设置方式可能不同,请在启动时按下相应的按键进入BIOS设置界面,并找到“引导顺序”或类似选项进行调整。
启动安装:进入安装界面
当你完成设置引导顺序后,重启计算机,系统会自动从安装介质启动。在W10安装界面中,选择正确的语言、时间和键盘布局设置,并点击“下一步”。

接受许可协议:阅读并同意条款
在安装W10原版系统之前,你需要仔细阅读并同意微软的许可协议条款。点击“接受”按钮后,才能继续进行安装。
选择安装类型:自定义或升级
在W10安装界面中,你需要选择安装类型。如果你已经在计算机上安装了旧版本的Windows操作系统,你可以选择“升级”,这将保留你的文件和应用程序。如果你希望进行全新安装,选择“自定义”。
磁盘分区:设置系统安装位置
在进行自定义安装时,你需要对计算机硬盘进行分区并选择安装位置。你可以选择已有分区上安装,或者创建新的分区。请确保选择的磁盘有足够的空间,并点击“下一步”进行安装。
等待安装:系统自动安装
一旦你完成了前面的步骤,系统开始自动进行W10原版系统的安装。这个过程可能需要一些时间,请耐心等待。
完成设置:个性化配置
当系统完成安装后,你需要进行一些个性化配置。这包括设置用户名和密码、时区和网络连接等。根据自己的需求进行相应设置,并点击“完成”。
更新系统:下载最新补丁
安装W10原版系统后,你需要及时下载并安装最新的系统补丁和更新。这将提供更好的安全性和性能优化。
安装驱动程序:保证硬件正常工作
在安装W10原版系统后,某些硬件设备可能需要额外的驱动程序才能正常工作。请访问硬件制造商的官方网站,下载和安装适当的驱动程序。
恢复数据:导入备份文件
如果你在备份数据时遵循了前面提到的步骤,现在可以将备份文件导入新安装的W10原版系统中。确保你选择了正确的文件路径,并将文件恢复到相应的位置。
安装常用软件:增加系统功能
根据你的需求,安装一些常用软件可以增加系统的功能性。这包括浏览器、办公套件、媒体播放器等。记得从官方网站下载软件,以确保安全性。
享受稳定流畅的W10原版系统
通过本教程,你已经学会了使用W10原版进行安装的详细步骤。现在,你可以轻松安装W10原版系统,并享受其稳定性和流畅性。记得遵循每个步骤,小心操作,祝你安装成功!