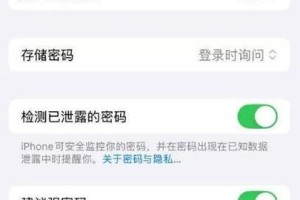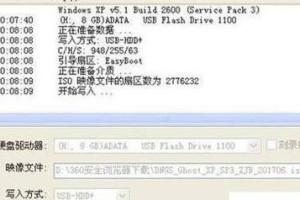随着技术的进步,固态硬盘(SSD)已经成为许多人选择的存储设备。相较于传统的机械硬盘,固态硬盘具有更快的读写速度和更高的稳定性。然而,在使用固态硬盘时,许多人不知道如何利用PE(PreinstallationEnvironment)来安装操作系统。本文将详细介绍以固态硬盘为目标安装设备的PE安装系统教程。
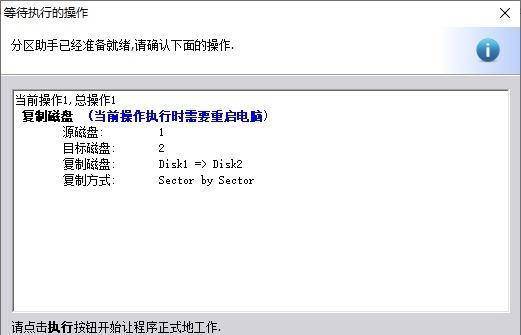
准备工作
在进行PE安装系统之前,首先需要准备一台可以运行PE环境的计算机,同时需要一台可用的电脑制作PE启动盘,并确保固态硬盘已正确连接到计算机。
获取PE系统
在制作PE启动盘之前,需要下载一个适用于你所使用计算机的PE系统。可以从官方网站或可信赖的下载源获取PE系统的镜像文件。
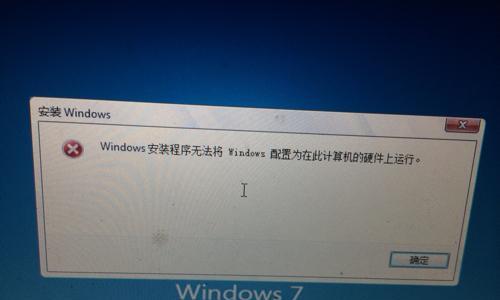
制作PE启动盘
使用专业的PE制作工具,如“EasyBCD”或“WinPE”,将下载的PE系统镜像文件制作成一个可启动的U盘或光盘。
设置计算机启动项
在计算机启动时,进入BIOS设置界面,并将启动顺序调整为先从PE启动盘启动,确保计算机能够进入PE环境。
进入PE环境
在计算机启动时,选择使用PE启动盘进行启动,等待一段时间后,你将进入PE环境的桌面界面。
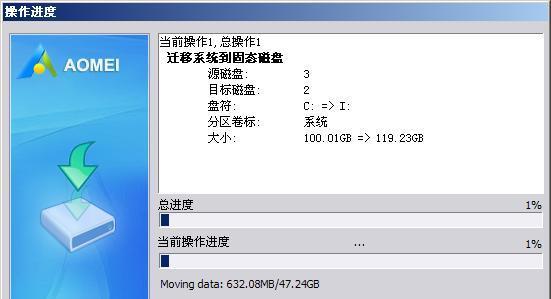
打开磁盘管理工具
在PE环境中,通过点击桌面上的“开始”按钮,选择“计算机管理”来打开磁盘管理工具。
创建分区
在磁盘管理工具中,选择固态硬盘,右键点击并选择“新建简单卷”,按照向导的提示进行分区创建。
格式化分区
在创建分区后,右键点击新建的分区,选择“格式化”,按照默认设置进行格式化操作。
选择系统安装源
打开PE系统中的“资源管理器”,找到系统安装源(如Windows安装光盘或镜像文件),并将其复制到固态硬盘的分区中。
运行系统安装程序
通过PE环境的“资源管理器”,找到并运行固态硬盘中的系统安装程序,按照向导的提示进行系统安装。
等待系统安装完成
根据系统安装程序的要求,等待系统安装过程完成,期间可能需要重启计算机数次。
设置引导顺序
在系统安装完成后,进入BIOS设置界面,将启动顺序调整为先从固态硬盘启动,以确保之后的每次启动都能够正常进入新安装的系统。
安装驱动程序
进入新安装的系统后,根据需要安装相应的驱动程序,确保固态硬盘能够正常工作。
迁移个人文件和设置
将之前备份的个人文件和设置迁移到新安装的系统中,以恢复原有的使用习惯和数据。
优化固态硬盘
在使用新安装的系统时,可通过优化软件或操作系统自身的设置来进一步提升固态硬盘的性能和寿命。
通过本文的PE安装系统教程,你可以轻松地将操作系统安装到固态硬盘上。PE环境提供了方便的操作界面和功能,使整个安装过程变得简单明了。同时,合理设置和优化固态硬盘的工作方式,可以让你充分发挥固态硬盘的优势,享受更快速、稳定的计算体验。