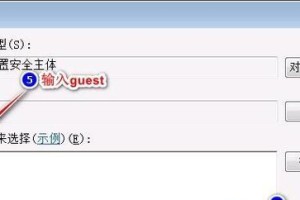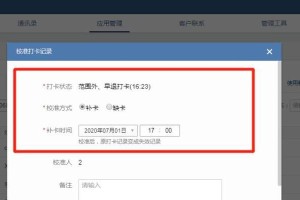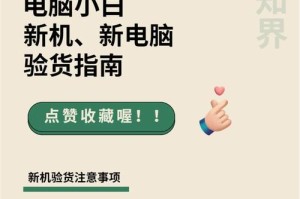在使用电脑的过程中,有时我们需要重新安装操作系统。而联想官网提供了一套简单易懂的系统安装教程,帮助用户快速解决系统安装问题。本文将详细介绍联想官网系统安装教程的步骤和注意事项,让您轻松搞定系统安装。
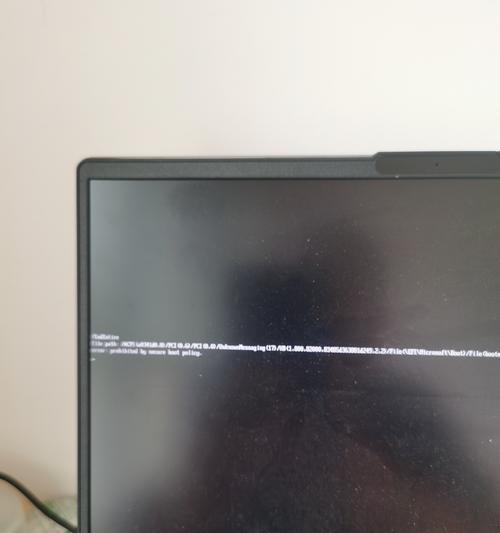
一、准备工作:检查硬件和备份数据
1.1确保电脑硬件正常运行
在开始系统安装之前,我们需要确保电脑的硬件正常运行,包括电源、显示器、键盘等设备。这样可以避免在安装过程中出现不必要的故障。

1.2备份重要数据
在重新安装系统之前,我们强烈建议备份重要的个人数据。这样可以避免在安装过程中丢失重要文件或资料。
二、下载系统镜像文件
2.1进想官网
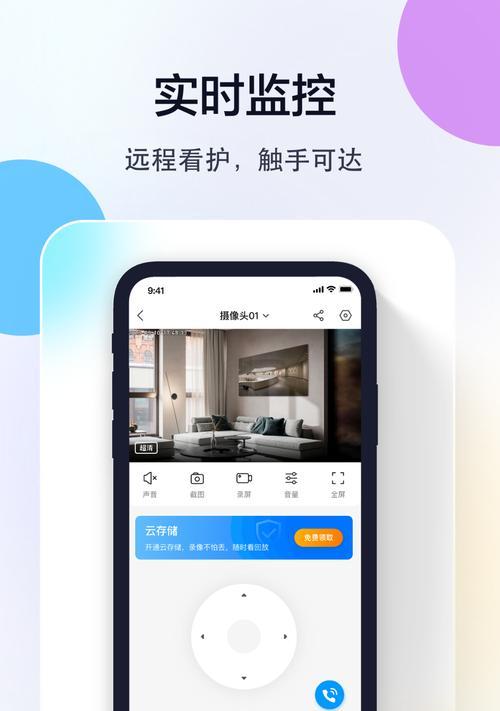
打开浏览器,在地址栏输想官网的网址,并按回车键进入官网页面。
2.2寻找系统安装页面
在联想官网页面上,寻找与系统安装相关的页面或选项。可以通过点击"支持"、"驱动与软件"等相关选项,进入系统安装页面。
2.3下载系统镜像文件
在系统安装页面上,寻找适合您的电脑型号和操作系统版本的系统镜像文件,并点击下载按钮。下载速度可能取决于您的网络环境。
三、制作启动盘
3.1准备一个空白U盘
在制作启动盘之前,您需要准备一个容量足够的空白U盘。确保U盘上没有重要的数据,因为制作启动盘时会将其格式化。
3.2使用制作工具
打开联想官网提供的制作工具,将空白U盘插入电脑的USB接口。根据工具的提示,选择正确的系统镜像文件和U盘,开始制作启动盘。
3.3等待制作完成
制作启动盘的过程可能需要一些时间,请耐心等待,直到制作完成。期间请不要中断制作过程,否则可能导致启动盘制作失败。
四、安装系统
4.1插入启动盘
将制作好的启动盘插入电脑的USB接口,并重启电脑。
4.2进入BIOS设置
当电脑重新启动后,按照屏幕上的提示,进入电脑的BIOS设置界面。通常需要按下F2、F10或Delete键来进入BIOS设置。
4.3设置启动顺序
在BIOS设置界面中,找到启动选项,并将启动顺序设置为首选启动设备为U盘。保存设置后,退出BIOS设置。
4.4安装系统
电脑重新启动后,将会自动从U盘中启动系统安装程序。按照屏幕上的提示,选择语言、键盘布局等选项,并开始安装系统。
4.5完成安装
系统安装过程可能需要一些时间,请耐心等待,直到安装完成。安装完成后,您需要按照屏幕上的提示,进行一些简单的设置。
五、注意事项和常见问题解决
5.1安装过程中遇到问题
如果在系统安装过程中遇到任何问题,您可以参考联想官网系统安装教程提供的常见问题解决方案。这些方案通常可以帮助您快速解决安装问题。
5.2注意备份重要数据
在重新安装系统之前,请务必备份重要的个人数据。因为系统安装过程中,可能会将硬盘格式化,从而导致数据丢失。
六、
通过本文介绍的联想官网系统安装教程,您可以轻松地安装操作系统。从准备工作到安装系统,我们一步步详细介绍了每个步骤的具体内容和注意事项。希望本文对您解决系统安装问题有所帮助!