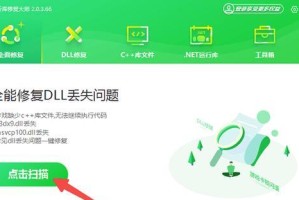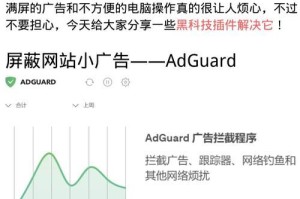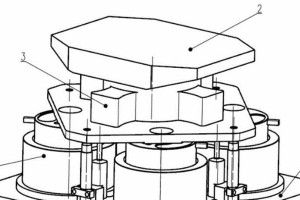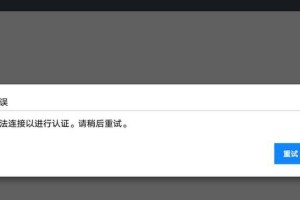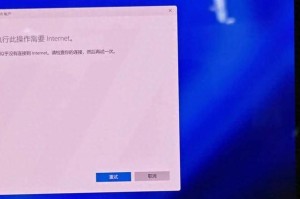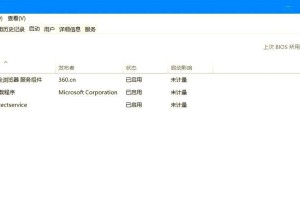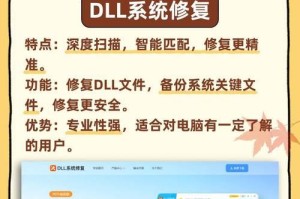在使用苹果手机的过程中,我们常常需要将通讯录中的联系人导入SIM卡,以备不时之需。本文将详细介绍如何将通讯录导入苹果手机SIM卡的步骤和方法,让您轻松备份联系人信息。
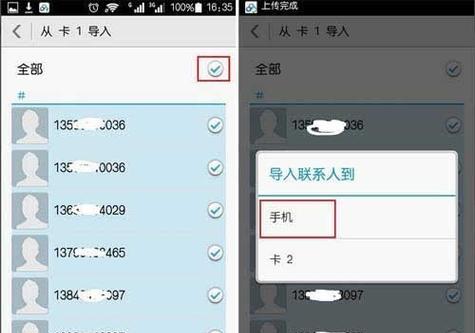
一:检查SIM卡是否适配
在开始导入通讯录前,首先需要确保您的SIM卡与苹果手机兼容。若您的SIM卡是nano-SIM尺寸,则可直接插入iPhone机身中。否则,您需要联系运营商更换合适尺寸的SIM卡。
二:备份通讯录至iCloud
打开设置菜单,点击您的AppleID,进入iCloud选项。在应用列表中找到通讯录,并确保其开启状态。随后,点击“备份”按钮,等待备份完成。
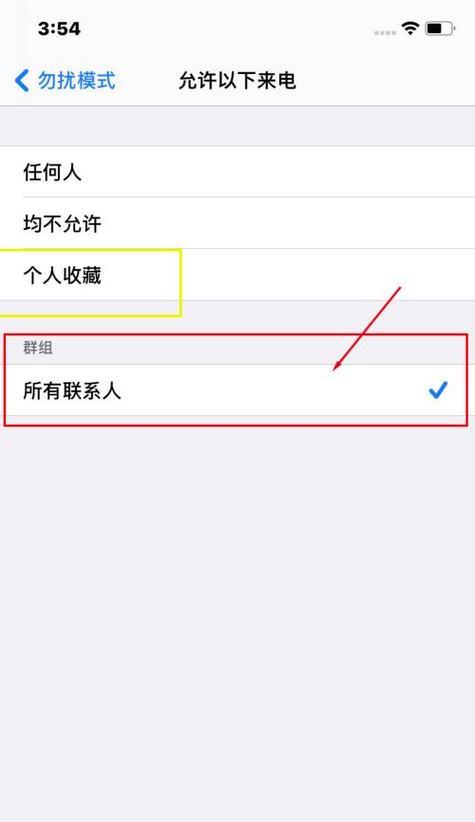
三:设置导出选项
进入“设置”菜单,点击“通用”选项,然后选择“还原”下的“还原位置与隐私”。在此界面中,您可以选择“恢复全部内容与设置”或“恢复全部内容”。
四:连接SIM卡读卡器
将SIM卡插入读卡器,并将读卡器连接到您的电脑。确保您的电脑已安装了适当的驱动程序。
五:导入通讯录到SIM卡
启动通讯录管理软件,点击“导出”选项,在弹出的窗口中选择“导出到SIM卡”选项。选择您要导入的联系人,点击“确定”按钮。
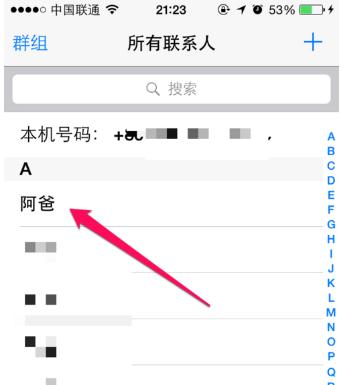
六:等待导入完成
导入过程可能需要一些时间,具体时长取决于您导入的联系人数量。请耐心等待直到导入完成。
七:检查导入结果
拔出SIM卡读卡器,并将SIM卡插入苹果手机中。进入通讯录应用,检查是否成功导入了通讯录中的联系人。
八:重新启动手机
有时候,导入通讯录后苹果手机可能需要重新启动以使更改生效。请尝试重新启动手机,然后再次检查通讯录。
九:解决导入失败问题
如果在导入过程中遇到问题,可以尝试断开连接并重新插拔SIM卡读卡器。确保读卡器和SIM卡都没有损坏。
十:导入其他联系人信息
除了导入通讯录外,您还可以将其他联系人信息导入到SIM卡中,如姓名、地址、电子邮件等。在导出通讯录时,请选择要导入的联系人信息。
十一:保护SIM卡信息安全
在导入通讯录到SIM卡之后,请确保将SIM卡妥善保管,以防止联系人信息泄露。同时,请定期备份联系人信息以防数据丢失。
十二:导入后的联系人管理
一旦成功导入通讯录到SIM卡中,您可以使用苹果手机上的通讯录应用管理这些联系人,如编辑、删除或添加新的联系人。
十三:导入多个SIM卡的通讯录
如果您有多个SIM卡,想要将通讯录导入到不同的SIM卡中,可以重复上述步骤并选择不同的SIM卡进行导入。
十四:导入过程中的注意事项
在导入通讯录之前,请确保将手机连接到稳定的网络环境中,以保证备份和导入过程的顺利进行。
十五:
通过本文详细的步骤和方法,您可以轻松地将通讯录导入到苹果手机的SIM卡中,以备不时之需。请牢记保护好SIM卡信息,并定期备份联系人数据,以确保数据的安全性和完整性。