电脑的锁屏密码是保护个人信息安全的一种重要手段,但有时候我们可能会因为一些原因需要取消电脑的锁屏密码。本文将详细介绍取消电脑锁屏密码的步骤,让您的电脑使用更加便捷。

一、进入“控制面板”找到“用户账户”选项
通过点击“开始”按钮,并选择“控制面板”,找到并点击“用户账户”选项。
二、选择“更改账户类型”
在“用户账户”页面中,您可以看到当前登录用户的信息。请点击该用户,并选择“更改账户类型”。
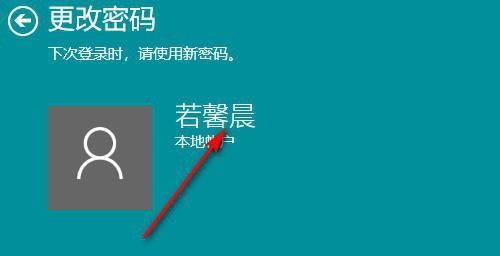
三、输入管理员密码确认权限
为了确认您有足够的权限来更改账户设置,系统会要求您输入管理员密码。请根据提示输入正确的管理员密码。
四、点击“移除密码”
在“更改账户类型”页面中,您可以看到一个名为“密码”的选项。请点击该选项旁边的“移除密码”按钮。
五、再次输入管理员密码确认操作
为了确保您是有权限进行此操作的用户,系统会再次要求您输入管理员密码。请按照提示输入正确的密码,并点击“确认”。
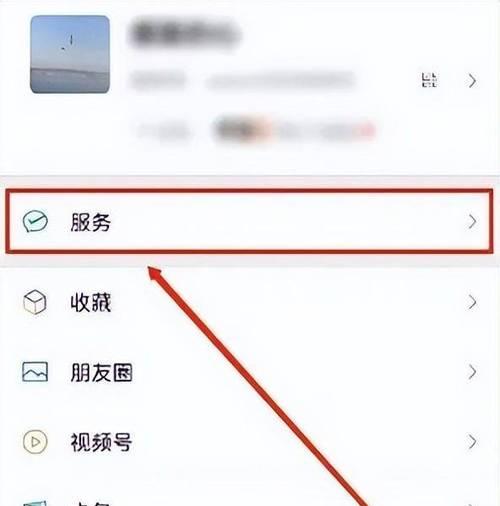
六、成功移除密码,重新启动电脑
在输入正确的管理员密码并确认操作后,系统会提示您密码已成功移除。此时,请点击“确定”按钮,并重新启动您的电脑。
七、选择“开始”按钮进入“设置”
电脑重新启动后,请选择屏幕左下角的“开始”按钮,以打开开始菜单。
八、点击“设置”选项
在开始菜单中,您可以看到一个齿轮状的图标,即代表“设置”。请点击该图标以进入设置页面。
九、选择“账户”选项
在设置页面中,您可以看到多个选项图标,其中有一个是代表“账户”。请点击该图标以进入账户设置页面。
十、点击“登录选项”
在账户设置页面中,您可以看到多个子选项,其中有一个是代表“登录选项”。请点击该选项以进入登录选项设置页面。
十一、选择“密码”选项
在登录选项设置页面中,您可以看到多个子选项,其中有一个是代表“密码”。请点击该选项以进入密码设置页面。
十二、点击“更改”按钮
在密码设置页面中,您可以看到一个按钮,上面写着“更改”。请点击该按钮以进入更改密码页面。
十三、输入旧密码并按提示进行操作
在更改密码页面中,系统会要求您输入旧密码。请按照提示输入正确的密码,并按照系统要求进行后续操作。
十四、确认取消锁屏密码操作
在进行一系列的密码更改操作后,系统会提示您是否要取消锁屏密码。请点击“确认”按钮以完成此操作。
十五、完成取消电脑锁屏密码操作,享受便捷使用
在确认取消锁屏密码操作后,系统会提示您取消成功。此时,您就可以享受取消电脑锁屏密码带来的便捷使用了。
通过以上十五个步骤,您可以轻松取消电脑的锁屏密码,使得您的电脑使用更加便捷。记得在取消密码之后,加强其他安全措施以保护个人信息安全。
























