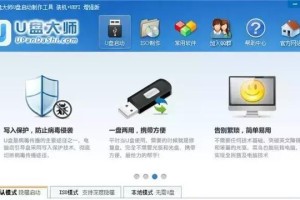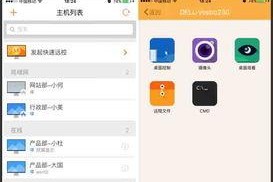安装操作系统是电脑使用的第一步,而使用Windows镜像安装器可以让这一过程变得更加简单和高效。本文将为大家分享一份详细的教程,帮助您轻松地完成操作系统的安装。无论您是计算机新手还是有一定经验的用户,都可以通过本文快速掌握Windows镜像安装器的使用方法。
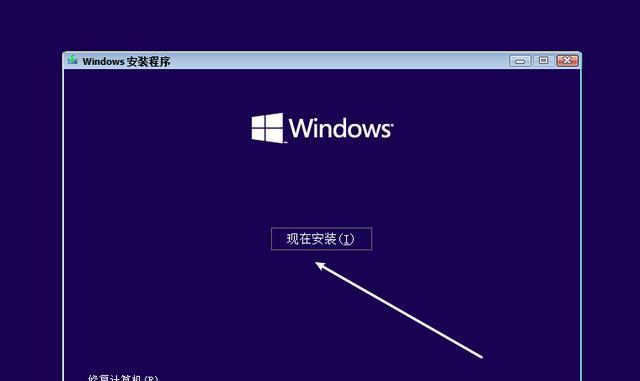
一:什么是Windows镜像安装器?
Windows镜像安装器是一种软件工具,它能够创建虚拟光盘驱动器,并将操作系统镜像文件加载到该驱动器中。通过这个软件工具,我们可以直接从镜像文件中启动并安装操作系统。
二:为什么使用Windows镜像安装器?
相比传统的光盘安装方式,Windows镜像安装器具有诸多优势。它不需要物理光盘,只需要一个操作系统的镜像文件即可。通过镜像文件的方式安装,可以大大提高安装速度。此外,使用镜像安装器还能够避免因光盘损坏或划伤而导致安装失败的问题。
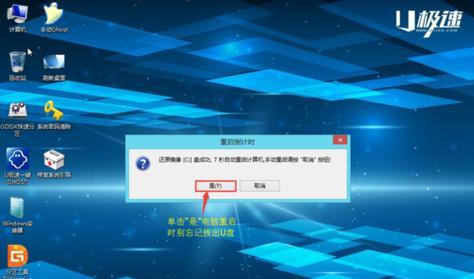
三:准备工作:获取Windows镜像文件
在使用Windows镜像安装器之前,我们需要先获取操作系统的镜像文件。您可以从官方网站或其他可信渠道下载合法的Windows镜像文件,并保存到您的计算机上。
四:下载并安装Windows镜像安装器
在开始安装之前,您需要下载并安装一个可靠的Windows镜像安装器。常用的软件包括Rufus、WinToUSB和WindowsUSB/DVDDownloadTool等。在本文中,我们以Rufus为例进行说明。
五:准备U盘并选择合适的ISO镜像文件
在使用Windows镜像安装器之前,您还需要一根可用的U盘,并将其连接到电脑上。接下来,您需要选择正确的ISO镜像文件,确保它与您计划安装的操作系统版本相匹配。
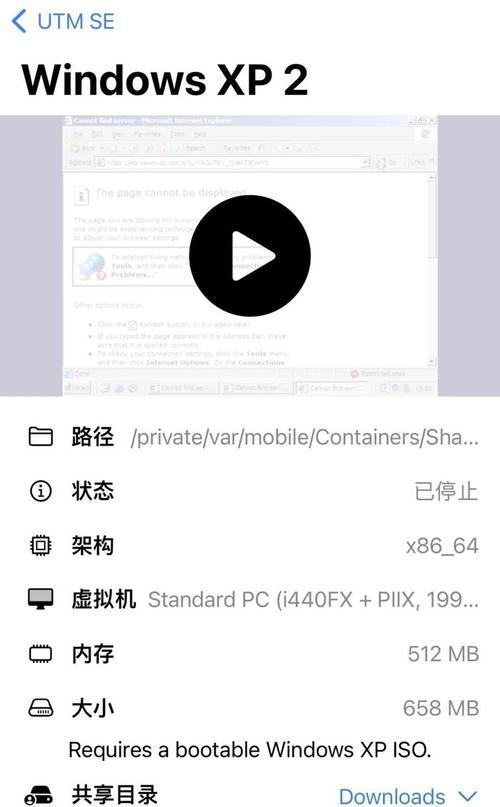
六:创建可启动的U盘
启动Rufus并选择正确的U盘和ISO镜像文件后,点击“开始”按钮开始制作可启动的U盘。这个过程可能需要一些时间,请耐心等待。
七:设置启动顺序和进入安装程序
当您的U盘制作完成后,您需要进入计算机的BIOS设置界面,并将U盘设为首要启动设备。完成设置后,重新启动计算机,即可进入Windows安装程序。
八:选择语言和其他偏好设置
在进入安装程序后,您需要选择您想要安装的操作系统语言以及其他偏好设置。这些设置可以根据个人喜好进行调整。
九:接受许可协议并选择安装方式
在进行下一步之前,您需要仔细阅读并接受Windows操作系统的许可协议。接着,您可以选择“自定义安装”或“快速安装”两种方式之一。
十:分配磁盘空间和选择安装位置
如果您选择了自定义安装,您需要分配磁盘空间并选择操作系统的安装位置。请确保您有足够的可用磁盘空间来安装操作系统,并注意选择正确的磁盘。
十一:等待安装程序完成
一旦您完成了所有的设置,您只需要等待安装程序自动完成剩余的步骤。这可能需要一些时间,请耐心等待直到安装程序结束。
十二:完成安装并进行设置
当安装程序完成后,您的计算机将会重新启动。在重新启动后,您需要进行一些基本的设置,例如选择电脑名称、网络连接和用户账户等。
十三:更新系统和安装驱动程序
安装完成后,您应该立即更新操作系统以获取最新的安全补丁和功能更新。此外,您还需要安装适当的驱动程序来确保硬件设备的正常运行。
十四:备份和恢复系统镜像
为了保护您的数据和系统安全,我们建议在安装完成后创建系统镜像的备份。这将在未来的系统问题或意外情况发生时为您提供快速恢复的途径。
十五:安装过程和注意事项
通过本文的教程,我们详细介绍了如何使用Windows镜像安装器轻松安装操作系统。请记住,在进行任何操作之前,确保备份重要数据,并从可靠的渠道获取镜像文件。使用Windows镜像安装器可以节省时间,并提高操作系统安装的成功率。现在,您可以开始使用这个简单而强大的工具来安装您喜欢的操作系统了。
本文通过详细介绍Windows镜像安装器的使用方法,帮助读者轻松地安装操作系统。通过准备合适的镜像文件、下载安装镜像安装器、创建启动U盘以及正确设置和操作安装程序,读者可以快速完成整个安装过程。同时,本文还提醒读者在操作前备份数据、选择合法渠道获取镜像文件,并建议创建系统镜像的备份以便将来恢复。希望本文对读者们在使用Windows镜像安装器时有所帮助。