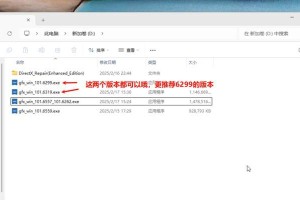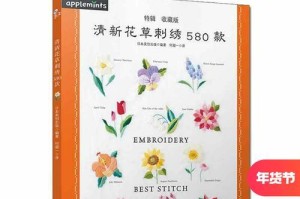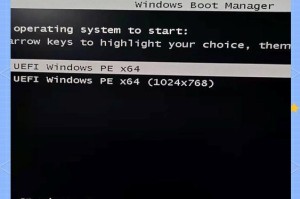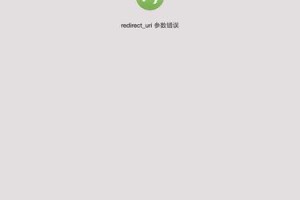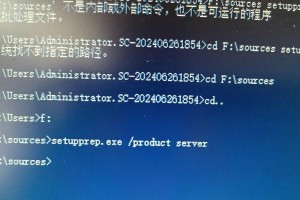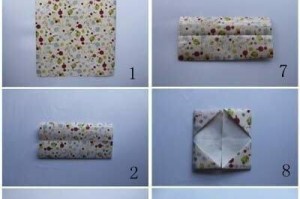在计算机使用过程中,经常需要安装各种设备驱动程序来确保硬件正常运行。然而,当我们需要在多台计算机上安装相同的驱动程序时,一次又一次地下载和安装可能会非常耗时。为了解决这个问题,我们可以通过将驱动程序备份到U盘上,并在需要时直接从U盘上安装,省去了反复下载的麻烦。
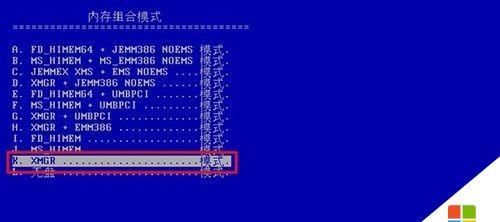
选择合适的U盘并格式化
我们需要选择一个合适的U盘作为备份驱动的存储介质。确保U盘容量足够大以存储所有需要备份的驱动。接下来,将U盘插入计算机,并通过计算机操作系统的格式化工具对U盘进行格式化,以确保它是空白的,并且可以正确地存储和读取驱动程序。
寻找并打开设备管理器
在备份驱动之前,我们需要找到并打开设备管理器。在Windows系统中,可以通过在开始菜单中搜索“设备管理器”来找到它。一旦打开,设备管理器将显示计算机中所有的硬件设备和相关驱动程序的信息。
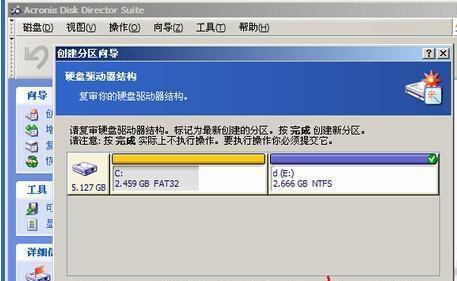
备份所需的驱动
在设备管理器中,我们可以看到所有的硬件设备和其对应的驱动程序。通过展开各个设备类别,我们可以找到需要备份的驱动。右键点击需要备份的驱动,并选择“导出”,然后选择一个合适的文件夹作为备份驱动的存储位置,并为备份驱动命名。
检查备份驱动文件
备份完成后,我们需要确保备份的驱动文件完整且可用。打开备份文件夹,确认所有需要备份的驱动程序都已经保存在文件夹中,并且文件没有损坏或缺失。这样可以避免在安装驱动时出现问题。
插入U盘并复制备份的驱动
现在,将之前备份的驱动文件复制到U盘上。将U盘插入计算机,并打开备份文件夹。选择所有需要复制的驱动文件,右键点击并选择“复制”。然后在U盘上创建一个新的文件夹,将复制的驱动文件粘贴到该文件夹中。
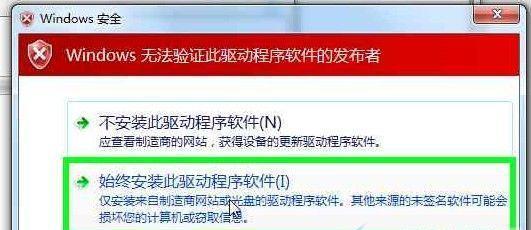
准备安装目标计算机
在安装驱动之前,需要准备好目标计算机。确保目标计算机已经连接到互联网,以便在需要时可以下载和安装驱动程序。同时,也要确保目标计算机已经安装了操作系统和其他必要的软件,以确保驱动程序的正常安装和使用。
插入U盘并打开驱动文件夹
将U盘插入目标计算机,并打开文件浏览器。在U盘的根目录中,找到之前复制的备份驱动文件夹。双击打开该文件夹,并浏览其中的驱动文件。
右键点击驱动文件并选择安装
在备份的驱动文件夹中,右键点击一个需要安装的驱动文件,并选择“安装”。计算机会自动开始安装该驱动程序。重复这个步骤,直到所有需要安装的驱动程序都被安装完成。
等待驱动安装完成
在驱动程序安装过程中,可能会弹出一些对话框和提示信息。按照提示进行操作,并耐心等待驱动程序的安装完成。这可能需要一些时间,具体取决于驱动程序的大小和数量。
重启计算机
安装驱动程序后,为了使驱动程序生效,我们需要重新启动计算机。保存并关闭所有正在运行的程序,然后点击“重新启动”按钮。计算机将自动重新启动,并在启动过程中加载新安装的驱动程序。
检查驱动是否正常工作
在计算机重新启动后,我们可以通过打开设备管理器来验证驱动是否成功安装。找到之前需要安装的设备类别,并确保所有的设备都被正确地识别并显示没有任何错误标志。这意味着驱动已经成功地安装并正在正常工作。
删除备份文件和文件夹
一旦我们确认所有驱动都已经成功安装并正常工作,我们可以删除之前备份的驱动文件和文件夹。这将释放计算机上的存储空间,并保持系统整洁。
定期更新备份的驱动
随着时间的推移,硬件厂商可能会发布新的驱动版本,以提供更好的兼容性和性能。我们应该定期检查并更新备份的驱动文件,以确保始终使用最新版本的驱动程序。
备份驱动程序的好处
通过将驱动程序备份到U盘并进行安装,我们可以节省大量的时间和精力,尤其是当需要在多台计算机上安装相同的驱动程序时。备份驱动还可以帮助我们避免因下载和安装驱动时的网络问题而导致的延迟和不便。
备份和安装驱动程序可能是维护计算机正常运行所必需的任务之一。通过将驱动备份到U盘并进行安装,我们可以方便地在需要时快速恢复驱动程序,省去了重复下载和安装的烦恼。记住,定期更新备份的驱动文件以确保最佳性能和兼容性。