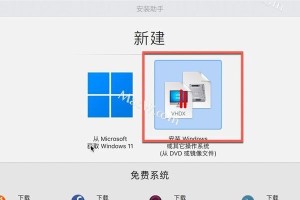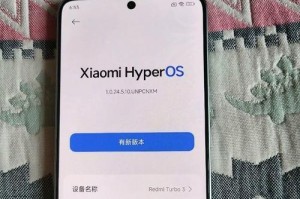在使用Mac电脑的过程中,有时候我们可能会遇到系统崩溃、慢速运行或其他问题,这时候我们通常需要重装系统来解决这些问题。而使用开机U盘来重装系统是一种常见且方便的方法,本文将详细介绍如何使用开机U盘为Mac重装系统。
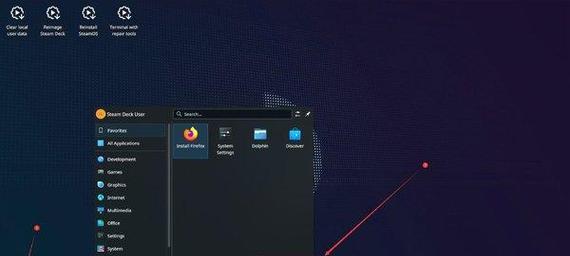
1.选择合适的U盘和系统版本
在使用开机U盘重装Mac系统之前,首先要确保选择一个合适的U盘,容量至少为8GB,并且备份重要数据。同时,还需要确定要安装的系统版本,可以从官方网站或AppStore上下载最新的系统镜像文件。

2.下载和准备开机U盘制作工具
在制作开机U盘之前,我们需要下载一个开机U盘制作工具,比如常用的DiskMakerX或InstallDiskCreator。这些工具能够帮助我们将系统镜像文件写入U盘并使其成为可启动的开机盘。
3.插入U盘并打开制作工具
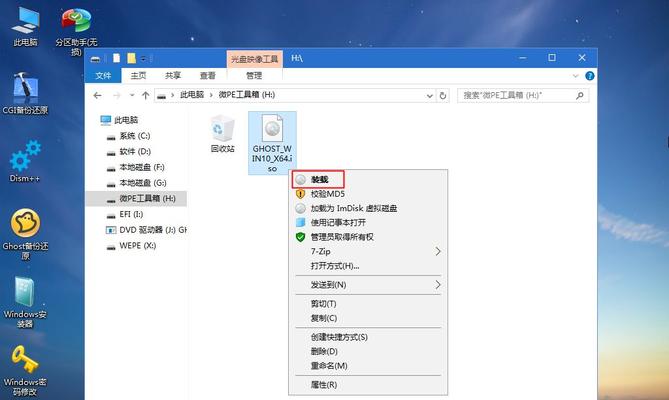
将选择好的U盘插入Mac电脑的USB接口,然后打开之前下载的开机U盘制作工具。在工具界面中,我们可以看到一些选项和步骤,按照提示进行操作。
4.选择系统镜像文件和U盘
在制作工具的界面上,我们需要选择之前下载的系统镜像文件和插入的U盘。请确保选择正确的文件和U盘,因为制作过程将会抹掉U盘上的所有数据。
5.开始制作开机U盘
一切准备就绪后,点击制作工具界面上的开始按钮,开始制作开机U盘。这个过程可能需要一些时间,具体取决于U盘的速度和系统镜像文件的大小。
6.设置Mac电脑启动顺序
当开机U盘制作完成后,我们需要设置Mac电脑的启动顺序,使其能够从U盘启动。我们可以通过重启电脑,在启动时按住Option(或Alt)键,然后选择U盘作为启动设备。
7.进入安装界面
一旦电脑从U盘启动,我们将进入Mac系统的安装界面。在这里,我们可以选择语言、格式化硬盘、安装系统等选项。根据个人需求进行设置,并按照提示完成相应步骤。
8.硬盘分区和格式化
在安装界面中,我们需要选择硬盘并进行分区和格式化操作。这样可以清除原有系统及数据,并为新系统提供一个干净的安装环境。
9.安装系统
在分区和格式化完成后,我们可以开始安装系统。选择安装目标为之前分区好的硬盘,并等待安装过程完成。安装时间根据系统版本和电脑性能而定,通常需要一段时间。
10.设置新系统
在系统安装完成后,我们需要设置新系统的一些基本参数,如语言、时区、AppleID等。根据个人需求进行设置,并按照提示完成相应步骤。
11.更新系统和软件
安装完成后,我们可以通过AppStore等渠道更新系统和软件,确保系统和应用程序的稳定性和安全性。同时,还可以恢复备份的数据,使电脑恢复到原来的状态。
12.安装必备应用程序和工具
根据个人需求,安装一些常用的必备应用程序和工具,比如浏览器、办公软件、音乐播放器等。这样可以使Mac电脑更加方便实用。
13.备份系统
在完成重装系统后,我们建议定期备份系统,以防止日后出现类似问题时需要重新进行重装操作。可以使用TimeMachine或其他备份工具来备份系统和数据。
14.了解常见问题和解决方法
在使用开机U盘重装系统的过程中,可能会遇到一些常见问题,比如无法启动、安装失败等。建议事先了解这些问题的解决方法,以便能够快速解决。
15.维护系统和定期更新
重装完系统后,我们还需要定期维护系统和进行更新,保持系统的稳定性和安全性。可以清理垃圾文件、升级系统补丁、优化系统设置等来提升Mac电脑的性能。
通过本文的完整教程,我们学会了如何使用开机U盘为Mac重装系统。这是一个方便且常用的方法,可以帮助我们解决系统问题、提升电脑性能和保护数据安全。只需按照步骤操作,即可轻松完成系统重装,并根据个人需求进行相关设置和应用安装。记得定期备份系统和定期维护更新,以保持Mac电脑的最佳状态。