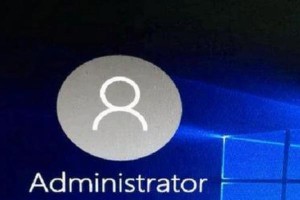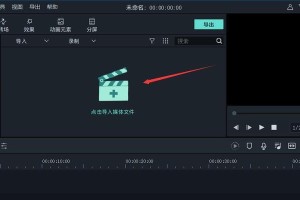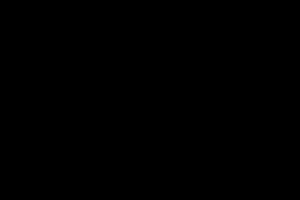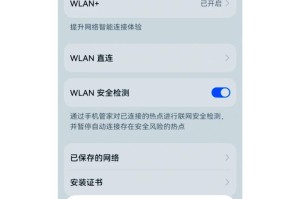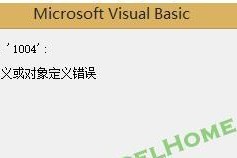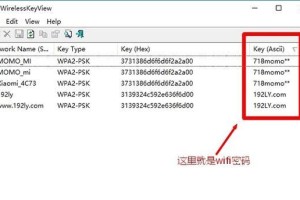随着时间的推移,电脑使用久了就会出现各种问题,如系统运行变慢、软件无法正常使用等。这时候,重装系统是一个有效的解决方法。而联想老桃毛U盘是一款方便实用的工具,可以帮助我们快速将电脑恢复到出厂设置。本文将详细介绍如何使用联想老桃毛U盘进行系统重装,让您的电脑焕然一新。

1.选择合适的联想老桃毛U盘版本
为了确保重装系统的顺利进行,首先需要选择适合您电脑型号的联想老桃毛U盘版本。您可以在联想官网上查找并下载对应版本的U盘镜像文件。

2.下载并安装联想老桃毛U盘制作工具
在成功下载了联想老桃毛U盘镜像文件之后,您还需要下载并安装联想老桃毛U盘制作工具,该工具可以将镜像文件写入U盘,使之成为一键重装系统的启动盘。
3.将联想老桃毛U盘插入电脑
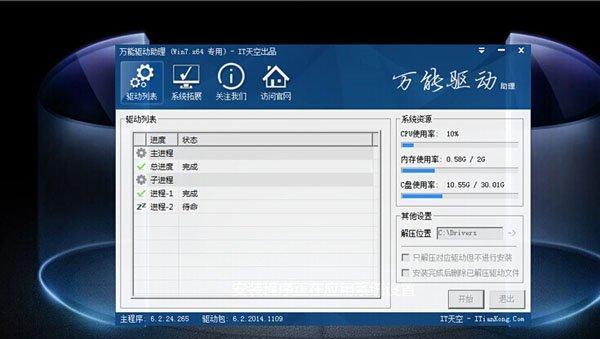
在制作好启动盘之后,将联想老桃毛U盘插入需要重装系统的电脑中,确保U盘被正确识别并成为系统的启动设备。
4.进入BIOS设置
重启电脑后,在开机过程中按下指定按键(通常是F2、F8或Delete键)进入BIOS设置界面。在设置界面中,找到“Boot”或“启动选项”选项,将U盘设置为第一启动设备。
5.保存设置并重启电脑
在BIOS设置界面中保存更改并重新启动电脑,此时电脑将会从联想老桃毛U盘启动,并进入重装系统界面。
6.选择安装方式
在重装系统界面中,您将有两种安装方式可供选择:普通安装和恢复出厂设置。普通安装会清除硬盘上所有数据,而恢复出厂设置会将电脑恢复到出厂时的状态。
7.确定安装位置
如果您选择普通安装方式,系统会要求您选择安装位置。请确保选择正确的分区,并注意备份重要数据,以免丢失。
8.开始安装系统
在确认好安装方式和位置之后,点击“开始安装”按钮,联想老桃毛U盘将自动开始系统的安装过程。
9.等待系统安装完成
系统安装过程需要一定时间,请耐心等待。一般来说,安装过程中会显示进度条或提示信息,您可以根据这些信息来判断安装进度。
10.完成系统安装
当系统安装完成后,您将会看到安装成功的提示信息。此时,您可以重新启动电脑,然后按照系统引导进行初始设置。
11.恢复个人数据和软件
在重新启动电脑并完成初始设置后,您可以根据需要恢复个人数据和软件。如果您事先备份了重要数据,可以通过导入或复制的方式将其恢复到新系统中。
12.更新系统和驱动程序
为了保持系统的稳定性和安全性,建议在重装系统后及时更新系统和驱动程序。您可以通过联想官网或WindowsUpdate进行更新。
13.安装必备软件
在恢复系统之后,您可能需要重新安装一些常用的软件。可以根据个人需求选择合适的软件,并确保从可靠的渠道进行下载和安装。
14.优化系统设置
重装系统后,您可以根据个人喜好和使用习惯对系统进行优化设置,如调整显示效果、安装防病毒软件等,以提升电脑的整体性能和安全性。
15.定期维护和保养
重装系统只是解决电脑问题的一种方法,为了保持电脑的良好状态,建议您定期进行维护和保养,如清理垃圾文件、及时更新软件和驱动程序等。
通过使用联想老桃毛U盘,我们可以轻松地进行系统重装,让电脑恢复出厂设置。重装系统能够解决各种系统问题,并提升电脑的性能和稳定性。希望本文的教程能够帮助到您,并让您轻松应对电脑使用过程中遇到的各种困扰。