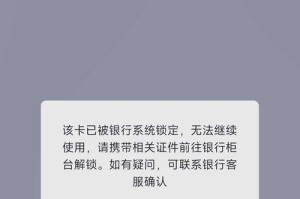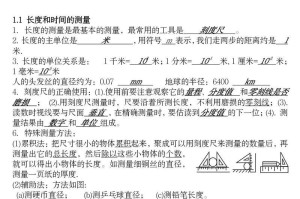在使用微星W7电脑的过程中,有时候会需要重新安装系统。本文将为大家详细介绍如何在微星W7上安装系统的步骤和注意事项,帮助大家顺利完成系统安装。
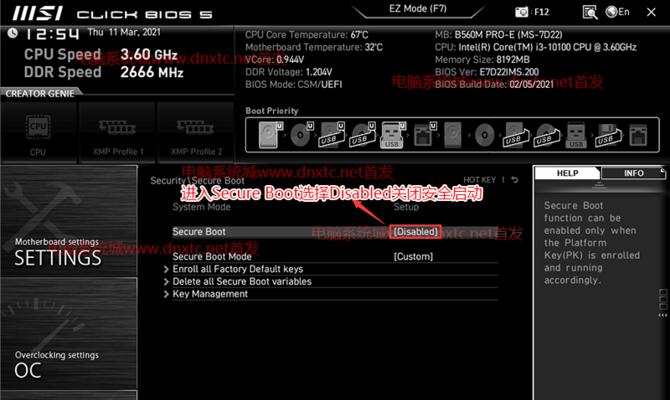
文章目录:
1.确认系统需求和准备工作
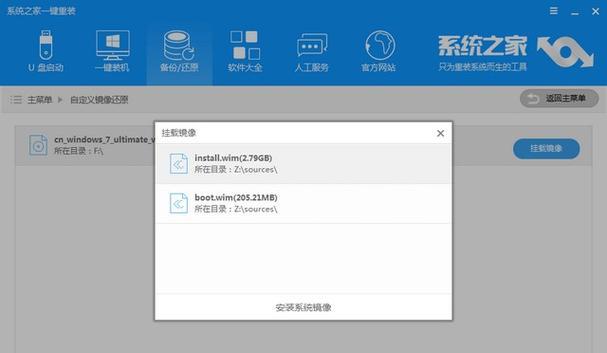
2.下载操作系统镜像文件
3.制作启动盘
4.进入BIOS设置界面
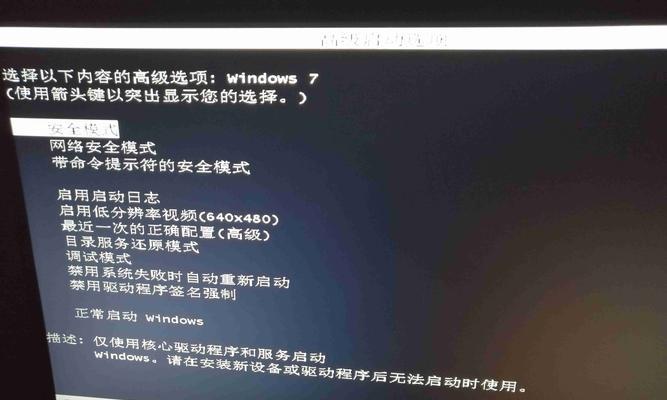
5.修改启动顺序
6.插入启动盘并重启电脑
7.进入系统安装界面
8.选择安装类型
9.分区和格式化硬盘
10.开始系统安装
11.安装过程中的注意事项
12.安装驱动程序
13.更新系统和驱动程序
14.安装常用软件和配置个性化设置
15.备份系统镜像文件和驱动程序
1.确认系统需求和准备工作:在进行系统安装之前,需要确认微星W7电脑的最低系统需求,如处理器、内存和硬盘空间等,并备份重要数据。
2.下载操作系统镜像文件:从官方或可信赖的网站下载最新版本的操作系统镜像文件,例如Windows10。
3.制作启动盘:使用制作启动盘的工具,将下载的操作系统镜像文件写入U盘或DVD,以便后续安装。
4.进入BIOS设置界面:重启电脑,按下指定的键(通常是Del或F2键)进入微星W7电脑的BIOS设置界面。
5.修改启动顺序:在BIOS设置界面中,找到“Boot”或“启动项”选项,并将启动顺序调整为首先从U盘或DVD启动。
6.插入启动盘并重启电脑:将制作好的启动盘插入微星W7电脑,保存设置并重启电脑。
7.进入系统安装界面:按照屏幕上的提示,进入操作系统安装界面,选择语言、时间和键盘布局等选项。
8.选择安装类型:根据个人需求,选择适合的安装类型,可以是全新安装或升级安装。
9.分区和格式化硬盘:对硬盘进行分区,并选择相应的文件系统进行格式化,以便进行系统安装。
10.开始系统安装:确认分区和格式化设置后,开始系统安装过程,耐心等待安装完成。
11.安装过程中的注意事项:在安装过程中,注意关注屏幕上的提示信息,并根据需要进行相应的操作。
12.安装驱动程序:系统安装完成后,安装微星W7电脑所需的驱动程序,以确保硬件能够正常工作。
13.更新系统和驱动程序:连接到网络后,及时更新系统和驱动程序,以获取最新的功能和修复。
14.安装常用软件和配置个性化设置:根据个人需求,安装常用的软件和配置个性化设置,以提升使用体验。
15.备份系统镜像文件和驱动程序:为了未来备份或重新安装系统时使用,建议将操作系统镜像文件和驱动程序备份到安全的存储设备中。
通过本文的教程,相信大家已经学会了如何在微星W7上安装系统的方法。在进行系统安装时,请务必仔细阅读并按照指引操作,确保安装过程顺利进行。同时,在安装完成后记得更新系统和驱动程序,并备份系统镜像文件和驱动程序,以备不时之需。祝大家使用微星W7愉快!