在电脑使用过程中,我们常常会遇到系统崩溃、病毒感染等问题,这时候需要重装系统或进行一些维修工作。而对于电脑小白来说,这些问题可能会让他们束手无策。然而,大白菜PE装机工具的出现为我们提供了一个简单高效的解决方案。本文将详细介绍大白菜PE装机工具的功能和使用方法,帮助大家轻松搞定电脑自助维修。
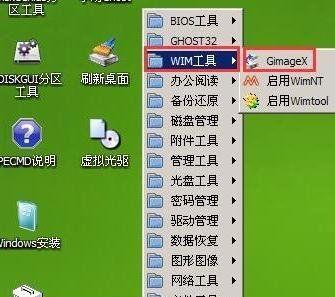
一、大白菜PE装机工具介绍
大白菜PE装机工具是一款基于WinPE的电脑维修工具,它可以在电脑无法启动或系统出现问题时,通过U盘或光盘引导进入WinPE系统,实现系统的修复、数据恢复等功能。
二、制作大白菜PE装机工具
1.下载并安装大白菜PE装机工具软件;
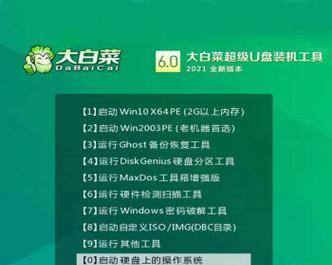
2.准备一个U盘或可启动光盘;
3.打开大白菜PE装机工具软件,选择制作方式和系统版本,点击制作按钮;
4.等待制作完成,将制作好的U盘或光盘插入需要维修的电脑。
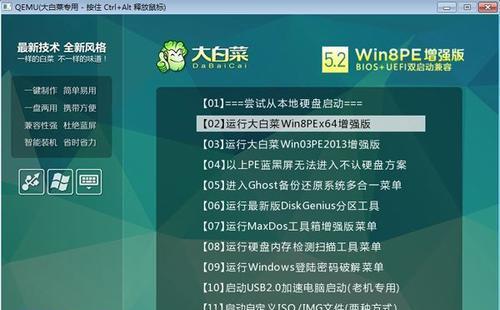
三、使用大白菜PE装机工具进行系统修复
1.启动电脑,按照BIOS设置进入引导菜单,选择U盘或光盘启动;
2.进入大白菜PE装机工具主界面,选择“系统修复”功能;
3.根据系统问题的不同,选择相应的修复选项,如修复引导、修复注册表等;
4.等待修复完成,重启电脑,查看修复效果。
四、使用大白菜PE装机工具进行数据恢复
1.启动电脑,进入大白菜PE装机工具主界面;
2.选择“数据恢复”功能,进入文件管理界面;
3.找到需要恢复的文件或文件夹,选择保存路径并点击恢复按钮;
4.等待恢复完成,检查恢复后的文件是否完整。
五、使用大白菜PE装机工具进行病毒查杀
1.启动电脑,进入大白菜PE装机工具主界面;
2.选择“病毒查杀”功能,进行病毒数据库更新;
3.扫描电脑系统,找出病毒文件;
4.选择删除或隔离病毒文件,确保电脑安全。
六、使用大白菜PE装机工具进行硬件检测
1.启动电脑,进入大白菜PE装机工具主界面;
2.选择“硬件检测”功能,进行硬件信息查看;
3.检测硬件是否正常,如显卡、声卡等;
4.根据检测结果判断是否需要更换或维修硬件。
七、使用大白菜PE装机工具进行密码重置
1.启动电脑,进入大白菜PE装机工具主界面;
2.选择“密码重置”功能,找到需要重置密码的用户账号;
3.输入新密码并确认,点击重置按钮;
4.重启电脑后,使用新密码登录账号。
八、使用大白菜PE装机工具进行数据备份
1.启动电脑,进入大白菜PE装机工具主界面;
2.选择“数据备份”功能,选择需要备份的文件或文件夹;
3.选择备份路径,并点击备份按钮;
4.等待备份完成,确保数据安全。
九、使用大白菜PE装机工具进行系统安装
1.启动电脑,进入大白菜PE装机工具主界面;
2.选择“系统安装”功能,选择需要安装的系统版本;
3.根据提示完成系统安装过程;
4.安装完成后,重新启动电脑并进行必要的系统设置。
十、使用大白菜PE装机工具进行硬盘分区
1.启动电脑,进入大白菜PE装机工具主界面;
2.选择“硬盘分区”功能,选择要分区的硬盘;
3.根据需求进行分区操作,如新建分区、删除分区等;
4.确认分区结果并应用操作。
十一、使用大白菜PE装机工具进行网络设置
1.启动电脑,进入大白菜PE装机工具主界面;
2.选择“网络设置”功能,进行网络连接配置;
3.输入正确的IP地址、子网掩码等网络参数;
4.点击应用设置,测试网络连接是否正常。
十二、使用大白菜PE装机工具进行驱动安装
1.启动电脑,进入大白菜PE装机工具主界面;
2.选择“驱动安装”功能,找到需要安装的驱动文件;
3.点击驱动安装按钮,等待驱动安装完成;
4.检查驱动是否成功安装并正常工作。
十三、使用大白菜PE装机工具进行蓝屏错误修复
1.启动电脑,进入大白菜PE装机工具主界面;
2.选择“蓝屏错误修复”功能,找到对应的错误代码;
3.根据错误代码查找解决方案,并进行修复操作;
4.重启电脑,查看修复效果。
十四、使用大白菜PE装机工具进行系统优化
1.启动电脑,进入大白菜PE装机工具主界面;
2.选择“系统优化”功能,找到需要优化的项目;
3.根据需求进行优化设置,如清理垃圾文件、关闭无用服务等;
4.重启电脑,检查系统运行是否更加流畅。
十五、
通过本文的介绍,我们了解到大白菜PE装机工具作为一款强大的电脑维修工具,可以帮助我们解决各种系统问题和数据恢复工作。无论是系统修复、数据恢复还是硬件检测等操作,大白菜PE装机工具都提供了简单易用的解决方案。希望本文能够为大家在电脑自助维修方面提供一些帮助。
























