随着技术的发展,使用U盘进行系统启动变得越来越常见。本文将为大家介绍在戴尔电脑上如何使用U盘进行启动,并提供简单易行的教程。
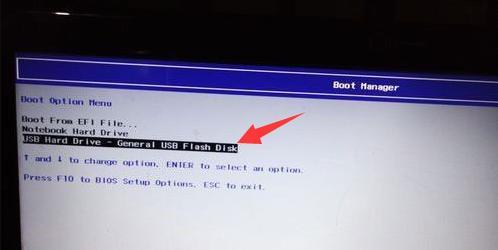
一、检查U盘及系统要求
1.确保您已备妥一枚可用的U盘,并将其中的数据备份至其他设备中,因为U盘会被格式化。
二、下载并准备启动镜像文件
2.1在计算机上打开浏览器,访问官方网站下载适用于您的系统版本的启动镜像文件。
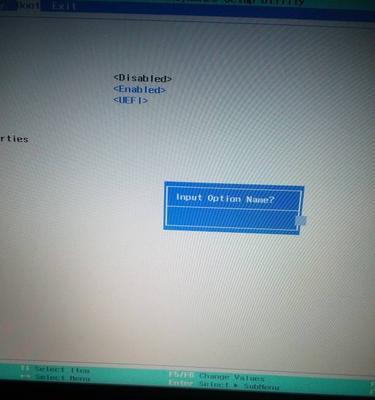
2.2在下载镜像文件前,请确保您的网络连接稳定,并有足够的下载速度。
2.3下载完毕后,根据您的系统版本,将镜像文件保存到一个易于访问的位置,如桌面或文档文件夹。
三、格式化U盘并制作启动盘
3.1在开始菜单中搜索“磁盘管理”,然后点击进入。
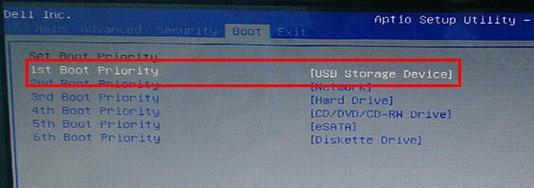
3.2在磁盘管理中找到您的U盘,并右键点击选择“格式化”。
3.3在格式化选项中,选择文件系统为“FAT32”,进行快速格式化。
四、通过BIOS设置U盘启动
4.1重启戴尔电脑,并在开机过程中按下F2或F12键(具体按键可能因型号而异)进入BIOS设置界面。
4.2在BIOS设置界面中,找到“Boot”或“启动选项”,然后选择“从USB设备启动”。
4.3将U盘插入电脑,并确保将其放置在启动顺序的首位。
五、保存设置并重启电脑
5.1在BIOS设置界面中保存更改,并退出。
5.2戴尔电脑将重新启动,在启动过程中会读取U盘上的系统文件。
六、选择启动方式和安装系统
6.1在U盘启动后,屏幕上会显示操作系统的安装界面。
6.2按照屏幕上的指示进行操作,选择适当的语言、时区和安装方式。
6.3确认后,系统将自动安装到您的戴尔电脑上。
七、等待系统安装完成
7.1安装过程需要一定时间,请耐心等待。
八、重启电脑并删除U盘
8.1当系统安装完成后,系统会要求您重新启动电脑。
8.2在重启之前,请将U盘从电脑上拔掉,以免影响下次启动。
九、启动已安装的系统
9.1戴尔电脑将会自动重启,进入您新安装的操作系统。
十、系统设置和个性化配置
10.1在系统启动后,您可以按照个人需求进行各种设置和个性化配置。
结尾:通过本教程,您可以轻松掌握在戴尔电脑上使用U盘进行启动的方法,让您能够更加便捷地安装或修复系统。希望本文对您有所帮助!
























