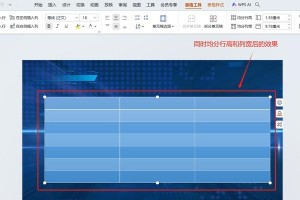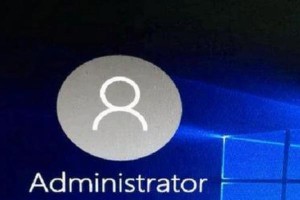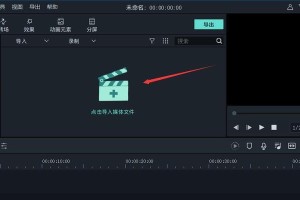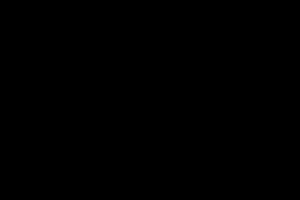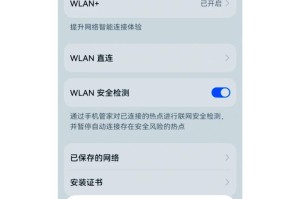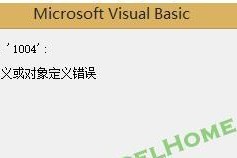在某些情况下,我们可能需要在Mac电脑上启动Windows系统。本文将介绍如何使用Mac优盘来启动Windows7系统,让你在Mac上轻松切换到Win7系统。
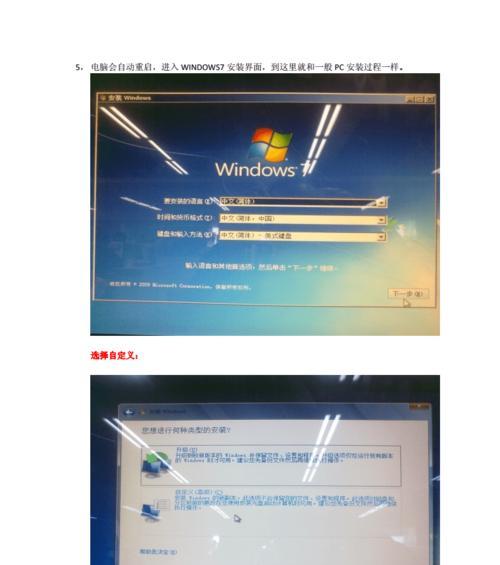
文章目录:
1.准备工作:购买一个适用的Mac优盘
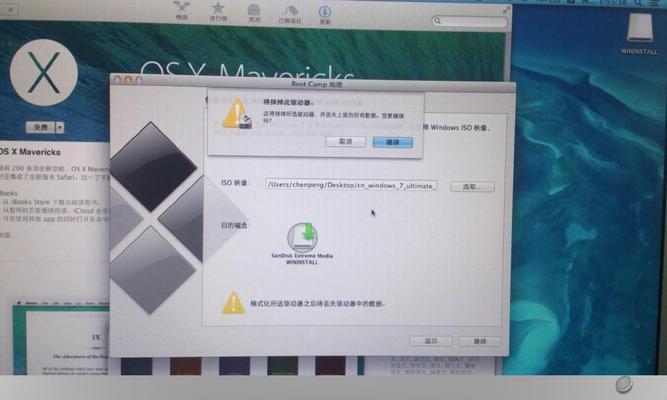
2.下载Windows7ISO镜像文件
3.格式化优盘:使用磁盘工具清空优盘并格式化为FAT32格式
4.创建启动盘:使用BootCamp助理将ISO镜像文件写入优盘
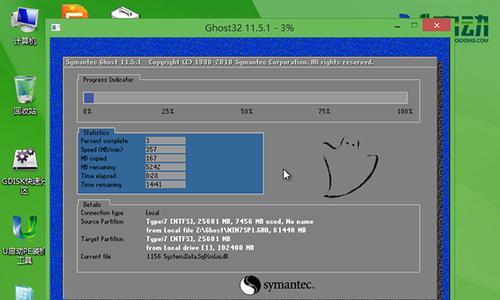
5.安全拔出优盘:确保在拔出优盘之前进行适当的操作
6.关闭Mac电脑并插入优盘
7.启动时按住Option键进入启动管理器
8.选择优盘启动:在启动管理器中选择并点击优盘图标
9.进入Windows安装界面
10.安装Windows7系统:按照提示进行安装操作
11.完成安装后重启电脑
12.安装BootCamp驱动程序
13.设置默认启动系统:在Mac的系统偏好设置中设置默认启动系统
14.使用Windows7系统
15.切换回Mac系统:重启电脑,按住Option键选择Mac系统启动
1.准备工作:在购买一个适用的Mac优盘之前,你需要确保它具有足够的存储空间,并与你的Mac电脑兼容。
2.下载Windows7ISO镜像文件:从微软官方网站下载Windows7的ISO镜像文件,确保选择与你的产品密钥对应的版本。
3.格式化优盘:打开“磁盘工具”,找到你的优盘并进行清空操作,然后格式化为FAT32格式。
4.创建启动盘:打开“BootCamp助理”,选择“创建启动磁盘”,然后选择之前下载的ISO镜像文件和优盘,点击“继续”等待操作完成。
5.安全拔出优盘:在拔出优盘之前,确保先将其卸载并按照操作系统的要求进行拔出操作,以免造成数据丢失或损坏。
6.关闭Mac电脑并插入优盘:将Mac电脑关机,然后插入之前准备好的优盘。
7.启动时按住Option键进入启动管理器:按住Option键并长按电源键,直到屏幕上出现启动管理器。
8.选择优盘启动:在启动管理器中,使用键盘上的方向键选择并点击优盘图标。
9.进入Windows安装界面:等待片刻,你将进入Windows7的安装界面。
10.安装Windows7系统:按照界面上的提示,选择安装语言、区域设置、键盘布局等,并点击“下一步”继续安装。
11.完成安装后重启电脑:安装过程可能需要一些时间,请耐心等待,直到安装完成后重启电脑。
12.安装BootCamp驱动程序:在Windows系统启动后,插入之前准备好的BootCamp驱动程序光盘或下载的驱动程序,按照提示进行安装。
13.设置默认启动系统:在Mac的系统偏好设置中,选择“启动磁盘”,然后选择默认启动的操作系统。
14.使用Windows7系统:重新启动电脑后,系统将自动进入你选择的操作系统,你可以开始使用Windows7系统了。
15.切换回Mac系统:如果你想切换回Mac系统,只需重新启动电脑,在启动管理器中选择Mac系统,并等待电脑重启即可。
通过上述步骤,你可以轻松地使用Mac优盘启动Windows7系统。记住在操作过程中要仔细遵循每个步骤,并确保备份重要文件,以免数据丢失。使用这种方法,你可以在Mac电脑上快速切换到Windows7系统,满足不同需求的使用要求。