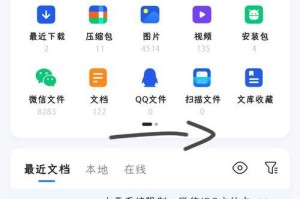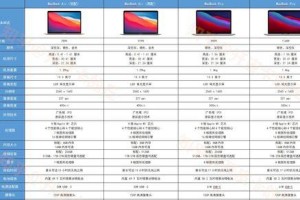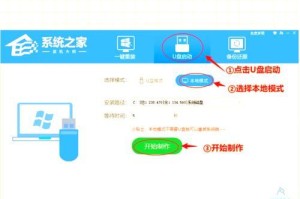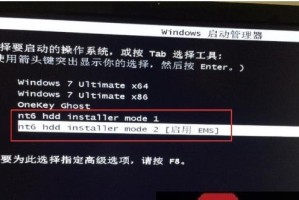随着科技的发展,U盘已经成为我们日常生活和工作中不可或缺的存储工具。但是,有时候我们可能需要将U盘分成多个分区来更好地管理和存储文件。为了帮助大家更好地了解如何使用U盘分区助手进行分区操作,本文将详细介绍U盘分区助手的使用方法和步骤。
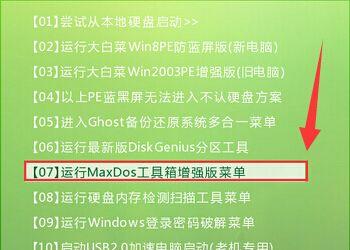
一:什么是U盘分区助手?
U盘分区助手是一款专门用于U盘分区的软件工具,可以帮助用户在U盘上创建多个分区,并对这些分区进行管理、格式化等操作。它具有简单易用、功能强大的特点,可以满足用户对U盘分区的各种需求。
二:为什么需要使用U盘分区助手?
使用U盘分区助手可以让我们更好地管理U盘上的文件。通过将U盘分成多个分区,我们可以将不同类型的文件进行分类存储,提高文件的整理和查找效率。此外,当U盘容量较大时,分区还能够有效利用存储空间,提高U盘的使用寿命。
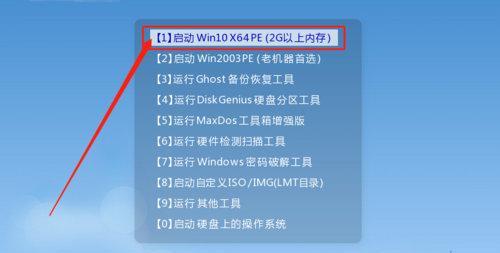
三:U盘分区助手的安装与下载
1.打开浏览器,搜索“U盘分区助手”;
2.进入官方网站,找到下载链接并点击下载;
3.下载完成后,双击安装文件进行安装。
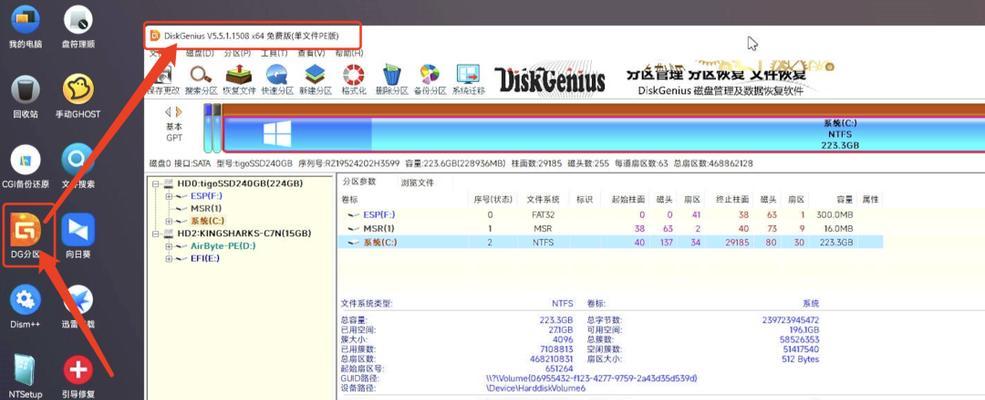
四:打开U盘分区助手
1.将U盘插入电脑;
2.双击桌面上的U盘分区助手图标,或者在开始菜单中找到U盘分区助手并点击打开;
3.确保已经选择了正确的U盘设备,点击“确定”。
五:创建新分区
1.在主界面上找到“新建分区”选项,并点击进入新建分区界面;
2.在新建分区界面上,选择需要分区的U盘设备,点击“确定”;
3.设置新分区的大小和文件系统类型,点击“确定”。
六:格式化分区
1.在主界面上找到需要格式化的分区,右键点击该分区,并选择“格式化”;
2.在弹出的窗口中,选择需要的文件系统类型,并设置分区标签(可选);
3.点击“确定”开始格式化分区。
七:删除分区
1.在主界面上找到需要删除的分区,右键点击该分区,并选择“删除分区”;
2.在弹出的窗口中,点击“确定”确认删除。
八:合并分区
1.在主界面上找到需要合并的分区,右键点击该分区,并选择“合并分区”;
2.在弹出的窗口中,选择需要合并的目标分区,并点击“确定”。
九:调整分区大小
1.在主界面上找到需要调整大小的分区,右键点击该分区,并选择“调整大小”;
2.在弹出的窗口中,按照需求设置新的分区大小,并点击“确定”。
十:设置分区标签
1.在主界面上找到需要设置标签的分区,右键点击该分区,并选择“设置分区标签”;
2.在弹出的窗口中,输入新的分区标签名称,并点击“确定”。
十一:查看分区信息
1.在主界面上选择需要查看信息的分区,右键点击该分区,并选择“属性”;
2.在弹出的窗口中,可以查看分区的详细信息,包括容量、已用空间、文件系统等。
十二:修复分区错误
1.在主界面上选择需要修复的分区,右键点击该分区,并选择“修复分区错误”;
2.在弹出的窗口中,点击“确定”开始修复操作。
十三:备份分区数据
1.在主界面上选择需要备份数据的分区,右键点击该分区,并选择“备份分区数据”;
2.在弹出的窗口中,选择备份的路径和文件名,点击“确定”。
十四:恢复分区数据
1.在主界面上选择需要恢复数据的分区,右键点击该分区,并选择“恢复分区数据”;
2.在弹出的窗口中,选择需要恢复的备份文件,点击“确定”。
十五:U盘分区助手的使用小技巧
1.长时间不使用U盘时,最好将其拔出避免损坏;
2.在进行分区操作前,最好备份重要数据以防操作失误。
通过本文的介绍,相信大家对U盘分区助手的使用方法和步骤有了更加清晰的了解。使用U盘分区助手,我们可以轻松地对U盘进行分区、格式化、合并等操作,提高U盘的管理和使用效率。希望本教程能够对大家有所帮助!