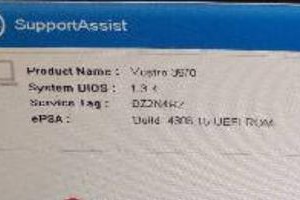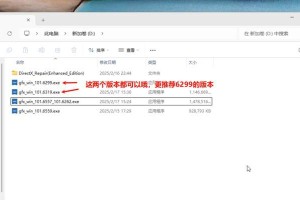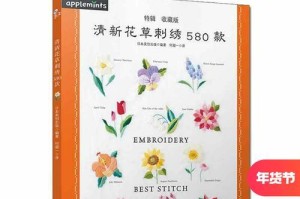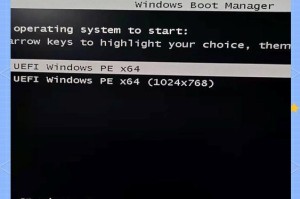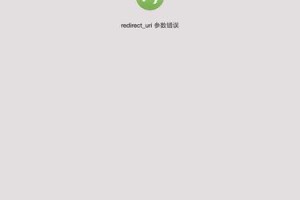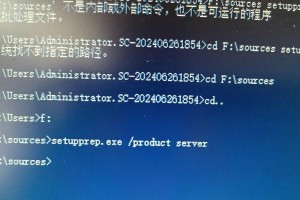在Windows系统中,有时候我们需要快速重启电脑,以便解决一些系统问题或应用程序错误。虽然可以通过传统的方法点击“开始”菜单来进行重启,但这种方式通常较慢且繁琐。而本文将介绍如何利用CMD命令,在Windows系统中快速实现立即重启。
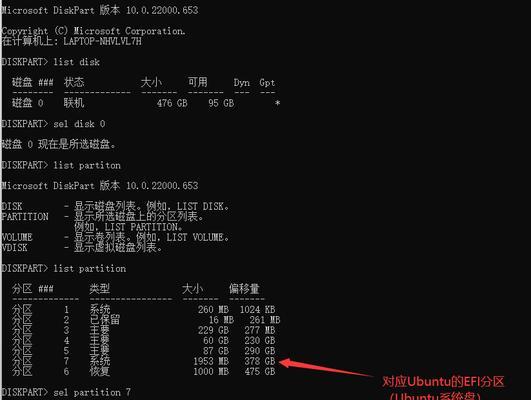
CMD命令的介绍及作用
CMD,即命令提示符,是Windows系统下的一个命令行工具。它可以通过输入命令来执行各种系统操作。在本文中,我们将利用CMD命令来实现系统立即重启。
打开CMD命令提示符窗口的方法
在Windows系统中,打开CMD命令提示符窗口有多种方法。可以通过按下Win键+R组合键,然后输入“cmd”并按下回车键;或者在开始菜单中搜索“命令提示符”并点击打开。

检查系统权限
在执行重启操作之前,我们需要确保当前用户拥有足够的权限来执行此操作。可以通过在CMD命令提示符窗口中输入“whoami”命令,并查看返回的用户名是否为管理员权限。
使用CMD命令进行快速重启
要使用CMD命令实现快速重启,可以在CMD命令提示符窗口中输入“shutdown/r/t0”命令,并按下回车键。这将立即执行系统重启操作。
命令参数解释
上述命令中,“/r”表示重启操作,“/t”表示指定等待时间,“0”表示立即重启。如果希望延迟一段时间后再重启,可以将“0”修改为其他数字。

确认重启操作
在输入完重启命令后,系统将立即弹出一个确认对话框。如果确认无误,可以点击“确定”按钮执行重启操作。
取消重启操作
如果在确认对话框弹出后,我们改变了主意并不想立即重启系统,可以在CMD命令提示符窗口中输入“shutdown/a”命令来取消当前的重启操作。
应用场景1:解决系统错误
通过CMD命令进行快速重启,在系统遇到错误时可以及时解决问题。有时候电脑出现蓝屏、卡死等情况,通过快速重启可以尝试清除缓存、恢复系统稳定。
应用场景2:应用程序错误修复
某些应用程序在运行过程中可能会出现错误,导致无法正常工作。通过快速重启操作,可以尝试清除应用程序的缓存、重置运行环境等,从而解决应用程序错误。
应用场景3:配置更改生效
在修改一些系统配置或安装新的软件后,有时需要重启系统才能使更改生效。通过CMD命令快速重启,可以快速应用配置更改,提高工作效率。
应用场景4:提升系统性能
系统长时间运行后可能会出现性能下降的情况。通过快速重启,可以清理内存、关闭无用进程等,从而提升系统性能。
需要注意的事项1:保存工作
在执行快速重启前,请确保已经保存好所有正在进行的工作,并关闭所有未保存的应用程序。重启操作将导致未保存的数据丢失。
需要注意的事项2:保护电脑设备
在进行快速重启操作之前,建议确保电脑已连接电源并处于稳定状态。同时,为了保护硬件设备,建议在重启前将外部设备(如U盘、硬盘等)正确拔出。
快速重启的替代方法
除了使用CMD命令来实现快速重启外,Windows系统还提供了其他快速重启的方法。例如,可以使用Ctrl+Alt+Del组合键打开任务管理器,然后选择“重启”选项来进行系统重启。
通过本文介绍的CMD命令,我们可以在Windows系统中快速实现立即重启。这一方法可以帮助我们解决系统错误、修复应用程序错误、配置更改生效以及提升系统性能等问题。然而,在执行快速重启前,务必确保已保存工作并保护好电脑设备。