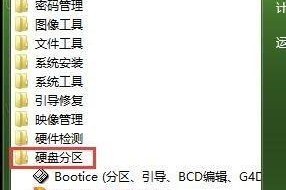随着科技的进步,U盘成为了我们生活中不可或缺的存储设备。然而,有时候我们会遇到一些问题,比如U盘无法格式化。这种情况下,我们就需要一些解决办法来帮助我们解决问题。本文将向大家介绍一种可行的方法,来解决U盘无法格式化并重新创建卷标的问题。
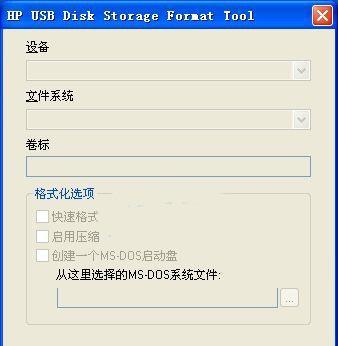
一:检查U盘连接状态
确保U盘已正确连接到电脑上,并且连接稳定。检查U盘与电脑之间的连接是否良好,如果发现连接松动或者存在物理损坏,需要修复连接问题才能进一步进行格式化操作。
二:排除写保护问题
有些U盘带有写保护开关,如果这个开关被打开,就无法进行格式化操作。检查U盘上是否有写保护开关,并确保其处于关闭状态。
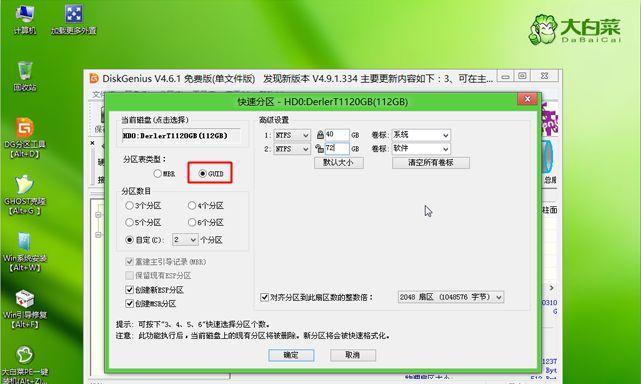
三:使用磁盘管理工具
打开计算机的磁盘管理工具,可以通过点击“开始”菜单,搜索“磁盘管理”来找到该工具。在磁盘管理窗口中,找到相应的U盘,右键点击并选择“格式化”。按照提示进行操作,选择所需的文件系统和卷标,并完成格式化过程。
四:使用命令提示符格式化
如果磁盘管理工具无法格式化U盘,可以尝试使用命令提示符进行格式化。打开命令提示符窗口,可以通过按下Win+R组合键,然后输入“cmd”并按下回车键打开。在命令提示符窗口中,输入格式化命令:“formatX:/FS:FAT32/V:LABEL”,其中X是指U盘的驱动器号,LABEL是指要设置的卷标。执行命令后,系统将开始格式化过程。
五:使用第三方工具
如果以上方法无法解决问题,可以尝试使用一些第三方工具来进行U盘格式化。有许多免费的工具可供选择,比如HPUSBDiskStorageFormatTool和EaseUSPartitionMaster等。下载并安装合适的工具后,按照工具的使用说明进行操作,即可尝试重新格式化U盘。

六:修复U盘分区表
有时候U盘的分区表可能损坏,导致无法进行格式化操作。可以使用一些分区表修复工具,如MiniToolPartitionWizard来修复分区表。打开工具后,选择对应的U盘,点击修复分区表选项,并按照提示进行操作。
七:更换U盘线缆或端口
有时候U盘无法格式化的问题可能是由于线缆或电脑端口的故障所致。尝试更换不同的线缆或端口,看看是否能够解决问题。
八:检查U盘状态
有时候U盘出现无法格式化的问题是由于硬件故障引起的。可以使用一些U盘健康检测工具,如CrystalDiskInfo等,来检查U盘的健康状态。如果发现U盘存在硬件问题,则可能需要更换U盘。
九:清除U盘分区信息
有时候U盘无法格式化是因为之前的分区信息残留导致的。可以使用一些分区清除工具,如AOMEIPartitionAssistant等,来清除U盘上的分区信息。打开工具后,选择对应的U盘,点击清除分区选项,并按照提示进行操作。
十:检查病毒感染
有些病毒会导致U盘无法格式化。运行一次全面的杀毒扫描,确保U盘没有受到病毒感染。使用可信赖的杀毒软件,如360安全卫士或腾讯电脑管家等,对U盘进行全盘扫描。
十一:尝试在其他设备上格式化
如果在当前设备上无法格式化U盘,可以尝试将U盘插入其他设备上进行格式化。有时候不同设备上的操作系统或驱动程序可能会对U盘的格式化产生影响。
十二:联系技术支持
如果以上方法都无法解决U盘无法格式化的问题,建议联系相关品牌的技术支持团队,寻求他们的帮助。他们可能会提供一些针对性的解决方案或者建议您更换新的U盘。
十三:备份数据并强制格式化
如果以上方法均无效,并且您不再关心U盘上的数据,可以尝试备份U盘数据后,使用专业数据恢复工具进行强制格式化。这种方法会彻底擦除U盘上的所有数据,并强制进行格式化操作。
十四:注意事项和预防措施
无论是遇到U盘无法格式化的问题,还是其他问题,我们都应该注意以下事项和预防措施,以避免数据丢失和设备损坏:定期备份重要数据,使用安全可靠的杀毒软件,避免频繁插拔U盘,避免将U盘连接到不可信任的设备等。
十五:
通过本文所介绍的方法,您可以解决U盘无法格式化并重新创建卷标的问题。请根据具体情况选择适合您的方法,并始终保持数据的备份以防意外发生。希望本文对您有所帮助,祝您顺利解决U盘无法格式化的问题!