Win11作为最新的Windows操作系统版本,为用户提供了更多安全性和隐私保护的功能。然而,有时候我们可能会忘记自己设置的开机密码,无法正常登录系统。本文将向您介绍如何强制解除Win11开机密码,以便重新获得对系统的使用权。

取消WindowsHello功能
通过禁用WindowsHello功能,可以暂时解除Win11开机密码。点击“开始”按钮,在“设置”中找到“帐户”选项,选择“登录选项”,将WindowsHello功能关闭即可。
使用Microsoft账户密码登录
如果您已经将Microsoft账户与Win11系统绑定,可以使用该账户密码登录系统。点击屏幕右下角的时间和日期图标,在弹出菜单中选择“网络和互联网设置”,进入“账户”选项卡,选择“登录方式”,然后输入您的Microsoft账户密码。
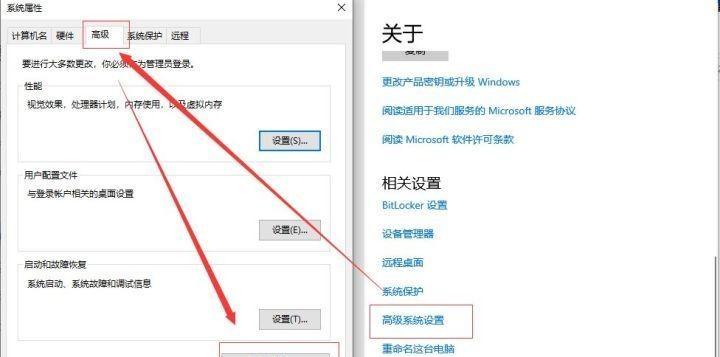
重置Microsoft账户密码
如果您忘记了Microsoft账户的密码,可以通过重置密码来解除Win11开机密码。在登录界面点击“找回密码”,按照系统提示,通过验证您的身份并重新设置新密码。
使用安全问题重置密码
在安全问题设置期间,如果您已经设置了安全问题,可以通过回答这些问题来重置密码。在登录界面点击“找回密码”,选择“使用安全问题重置密码”,按照系统提示回答问题并重新设置新密码。
使用系统恢复工具
如果以上方法都无法解决问题,您可以使用Win11的系统恢复工具来重置密码。您需要使用另一台电脑制作一个可启动的Win11安装U盘。在忘记密码的电脑上插入U盘并重启电脑。在启动时选择从U盘启动,并按照屏幕上的指引进入“修复你的计算机”选项。接下来,选择“高级选项”,再选择“命令提示符”。在命令提示符中输入“netuser用户名新密码”来重置密码。
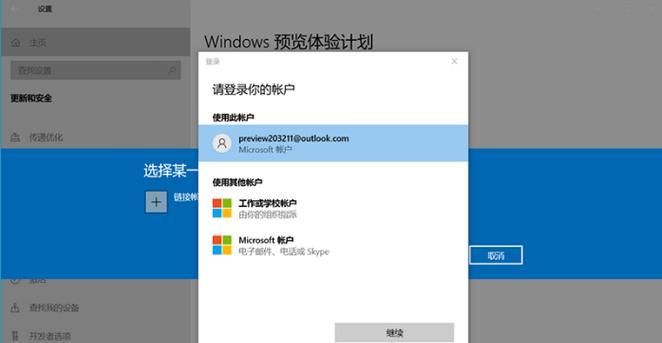
使用第三方工具重置密码
如果您对技术有一定了解,可以尝试使用一些第三方工具来重置Win11开机密码。这些工具包括Ophcrack、Kon-Boot和PassMoz等。请注意,使用第三方工具需要谨慎操作,并确保下载和使用正版软件。
联系客户支持
如果您尝试了以上所有方法仍然无法解决问题,建议您联系Win11的客户支持团队寻求帮助。他们将为您提供专业的技术支持并指导您解决开机密码问题。
谨记密码
为了避免再次忘记密码,我们建议您妥善保管好自己的密码,或者将其备份在安全的地方。同时,也可以考虑使用密码管理工具来帮助您管理和保护密码。
设置密码提示
在设置密码时,您可以添加一个密码提示,以便在忘记密码时提醒您。密码提示应该足够独特,同时又能让您在忘记密码时能够轻松想起。
定期更改密码
为了增加账户的安全性,我们建议您定期更改密码。这样即使忘记密码,也能够尽快恢复对系统的使用权。
使用PIN码登录
除了密码登录,Win11还支持使用PIN码登录。通过设置一个6位数的PIN码,您可以更快速地登录系统。在登录界面选择“PIN码登录”,然后根据系统提示设置PIN码即可。
使用指纹或面部识别登录
如果您的设备支持指纹或面部识别功能,您可以通过设置这些生物特征登录系统。在登录界面选择“指纹登录”或“面部识别登录”,然后按照系统提示完成设置。
清除本地用户密码
通过清除本地用户密码,您可以强制解除Win11开机密码。在登录界面按下“Shift”键并同时点击“关机”选项,选择“重新启动”。在启动时选择“疑难解答”、“高级选项”和“命令提示符”,在命令提示符中输入“netuser用户名”即可清除密码。
考虑重装系统
如果所有方法都无法解决问题,您可以考虑重装Win11系统。请注意,这将清除系统中的所有数据,请确保提前备份重要文件。
通过本文介绍的多种方法,您可以根据具体情况选择合适的方法来解除Win11开机密码。无论您是忘记了密码还是想要更改登录方式,都可以通过这些方法轻松解决问题,重新获得对系统的使用权。记得妥善保管好密码,并定期更改密码,以确保账户的安全性。
























