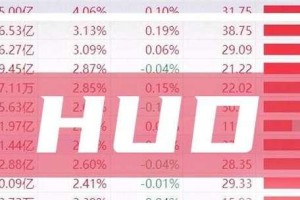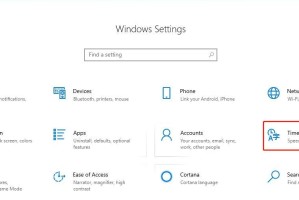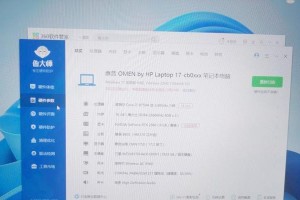在计算机应用中,镜像制作是一项重要的技术,它可以将操作系统或其他软件完整地复制到一个可引导的USB设备上。而ImageUSB作为一款强大的镜像制作工具,可以帮助用户快速、简便地完成这一任务。本文将介绍如何使用ImageUSB进行镜像制作,并提供详细的步骤和注意事项。

准备工作
在使用ImageUSB之前,我们需要准备一些必要的工具和资源。我们需要下载并安装ImageUSB软件。准备一个空白的USB设备,确保其容量足够容纳镜像文件。确保你拥有一个可用的镜像文件,它包含了你想要复制到USB设备上的操作系统或其他软件。
启动ImageUSB
在完成准备工作后,双击打开ImageUSB软件。你将看到一个简洁的用户界面,包含了一些常用的功能按钮和选项。在这个界面上,你可以进行后续的镜像制作操作。

选择镜像文件
在ImageUSB界面上,点击“Browse”按钮来选择你想要使用的镜像文件。在文件浏览器中,找到并选择你准备好的镜像文件,然后点击“Open”按钮。
选择USB设备
在ImageUSB界面的“DeviceSelection”栏目中,你将看到一个下拉菜单,列出了你计算机上所有可用的USB设备。选择你准备好的空白USB设备,确保你选择的是正确的设备。
选择操作模式
在ImageUSB界面的“WriteSpeed”栏目中,你可以选择镜像制作的速度。如果你想要更快地完成制作过程,可以选择一个较高的写入速度。然而,如果你想要确保制作过程的稳定性和可靠性,建议选择一个相对较低的写入速度。

开始制作镜像
在完成上述步骤后,点击ImageUSB界面上的“Write”按钮,开始进行镜像制作。在此过程中,请确保USB设备已连接到计算机,并且没有任何重要的数据存储在该设备上。制作过程可能需要一些时间,取决于你选择的写入速度和镜像文件的大小。
制作完成提示
当镜像制作过程完成后,ImageUSB将显示一个制作完成的提示。你可以点击“OK”按钮关闭该提示窗口,并继续进行其他操作。
验证镜像
为了确保镜像制作的正确性,你可以使用ImageUSB提供的验证功能。点击ImageUSB界面上的“Verify”按钮,开始对刚制作的镜像进行验证。这个过程将比较镜像文件和USB设备上的数据,确保它们完全一致。
启动USB设备
完成镜像制作和验证后,你可以将USB设备插入任意一台支持从USB设备引导的计算机上,并重启计算机。在计算机启动时,按照屏幕上的提示进入引导菜单,并选择从USB设备引导。
注意事项1-镜像文件选择
在选择镜像文件时,确保它是来自一个可靠、官方和受信任的来源。否则,可能会存在安全风险或软件不兼容性的问题。
注意事项2-USB设备选择
在选择USB设备时,确保你选择的是一个空白的设备,因为制作镜像将会覆盖该设备上的所有数据。此外,确保你选择的设备容量足够存储镜像文件。
注意事项3-制作过程中断
在镜像制作过程中,如果发生任何中断或错误,建议重新开始制作过程,而不是使用不完整或错误的镜像文件。
注意事项4-镜像验证
验证镜像是非常重要的,它可以帮助你确保制作的镜像和USB设备上的数据完全一致。如果验证失败,你应该重新进行制作和验证的过程。
注意事项5-引导设置
在使用制作好的USB镜像引导计算机时,有些计算机可能需要你先进入BIOS设置并修改引导顺序。确保你已经按照计算机的提示进行了相应的设置。
通过ImageUSB,我们可以快速、简便地创建可引导的USB镜像。只需要准备好镜像文件和空白的USB设备,并按照ImageUSB提供的步骤进行操作,就能轻松完成镜像制作。同时,我们还需要注意一些事项,如选择可靠的镜像文件和USB设备、验证镜像的正确性等。通过合理的准备和操作,我们可以确保镜像制作的成功和USB设备的稳定性。